最も簡単な流体シミュレーション・ソフトウェア
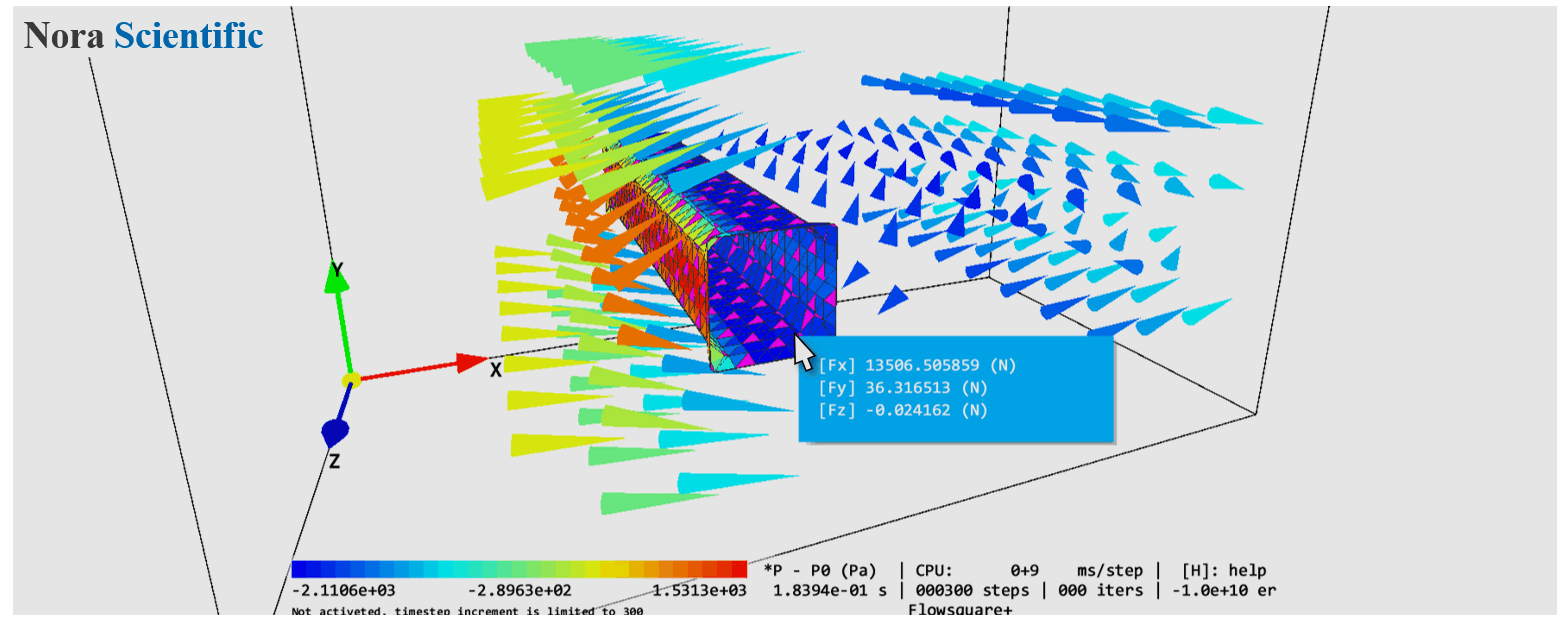
初めて使うFlowsquare+
はじめに
Flowsquare+の基本的な使い方を、ソフトウェア同梱の入力ファイルで実行できるテストケースを使って学びます。テストケースでは、工学的に重要なカルマン渦列と呼ばれる非定常流体現象のシミュレーションを実施します。
本ページでは2021R2.0以降の新しいバージョンのFlowsquqare+によるシミュレーション手順を記載します。古いバージョン(2021R1.0以前)の操作手順は、こちら。
- シミュレーション実施の手順
1.Flowsquare+のインストール
ダウンロードされた圧縮ファイルには、Flowsquare+実行ファイルと、テストケース用入力ファイルが入っています。ダウンロードした圧縮ファイルを全て展開し、展開したFSPフォルダ(下図)に以下のファイルが存在することを確認します。
- FSPフォルダ
- FSP.exe(実行ファイル)
- bcXY0.bmp(デフォルト入力ファイル;境界条件設定用画像ファイル)
- param.txt(デフォルト入力ファイル;パラメータ・ファイル)
これで、Flowsqaure+が利用可能になりました。
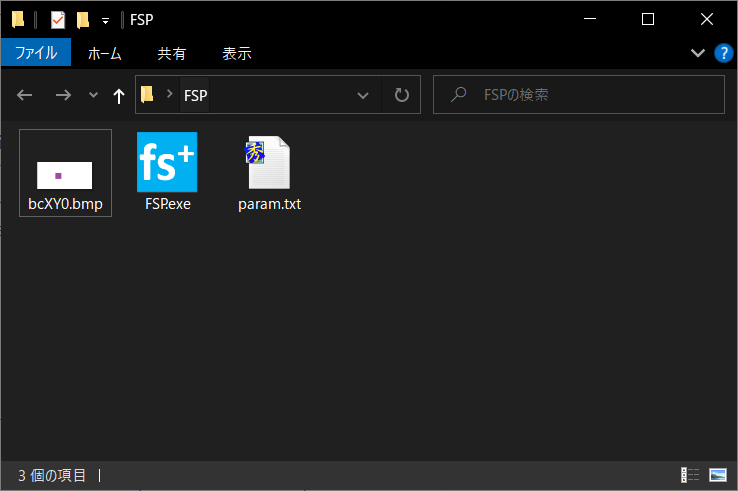
2.Flowsquare+におけるプロジェクト・ファイル構成
Flowsquare+で取り扱う全てのプロジェクトは以下のようなプロジェクト・ファイル構成を有します。全てのプロジェクト・ファイルが格納されている場所をプロジェクト・フォルダと呼びます。
例として、「test」というプロジェクト名のプロジェクト・ファイルについて示します。
- test:プロジェクト・フォルダ
- dump:シミュレーションデータ出力フォルダ
- figs:シミュレーション画像出力フォルダ
- input:全入力ファイルの格納フォルダ
- 入力ファイル①
- 入力ファイル②
- ・・・
3.ライセンス認証(スキップ可)
FSP.exeをダブルクリックし、Flowsquare+を実行すると、ライセンス・キーの入力画面が現れます。今回は何も入力しなくても構いません。[Enter]キーまたは を押して、次へ進みます。キャンセルする場合は、[ESC]キーまたは
を押して、次へ進みます。キャンセルする場合は、[ESC]キーまたは を押します。
を押します。
4.プロジェクトの決定
※以前のプロジェクト作成場所に関する制約は、2021R2.0以降で撤廃されました。ここでは、新規プロジェクトまたは読み込みを行う既存プロジェクトを指定します。今回は、新規にプロジェクトを作成します。
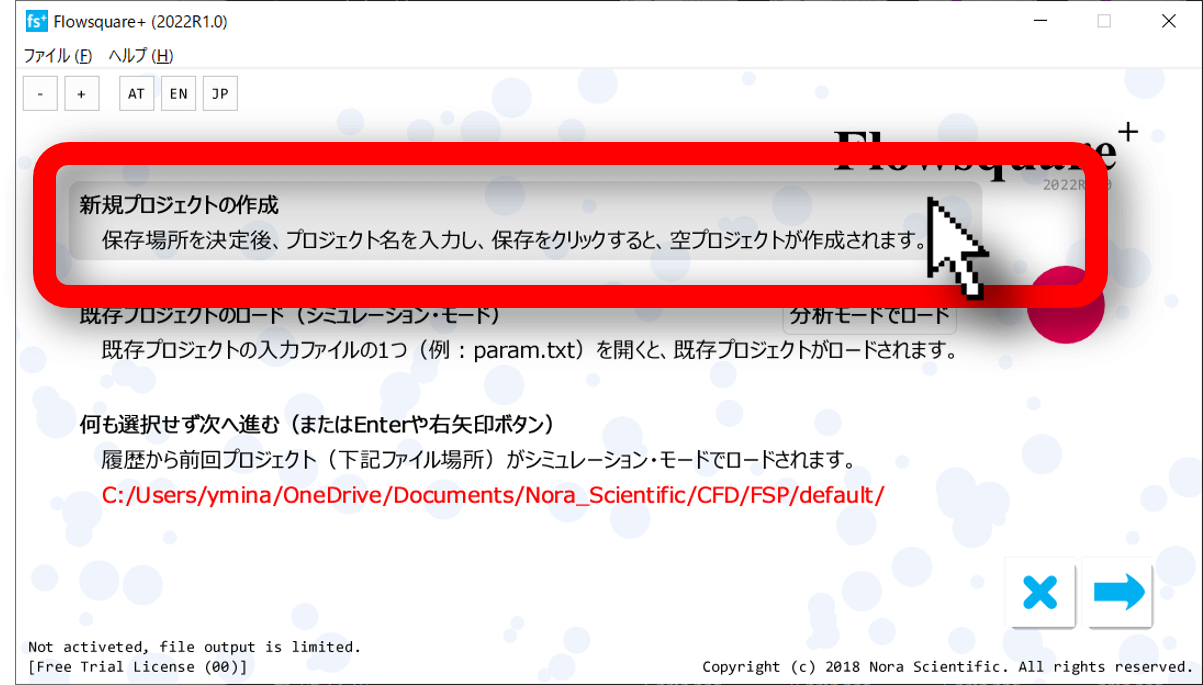
上図赤枠内の『新規プロジェクトの作成』をクリックすると、下図のようにエクスプローラーが開きます。新規プロジェクトフォルダを作成したい階層まで移動し、ファイル名(左赤丸内)の欄にプロジェクト名を入力、保存ボタン(右赤丸内)をクリックします。
今回は、下図のようにプロジェクトフォルダの保存場所として、FSPフォルダ直下とし、新規プロジェクト名を「test」とし、保存をクリックします。これで新規の空プロジェクトを作成する準備ができました。
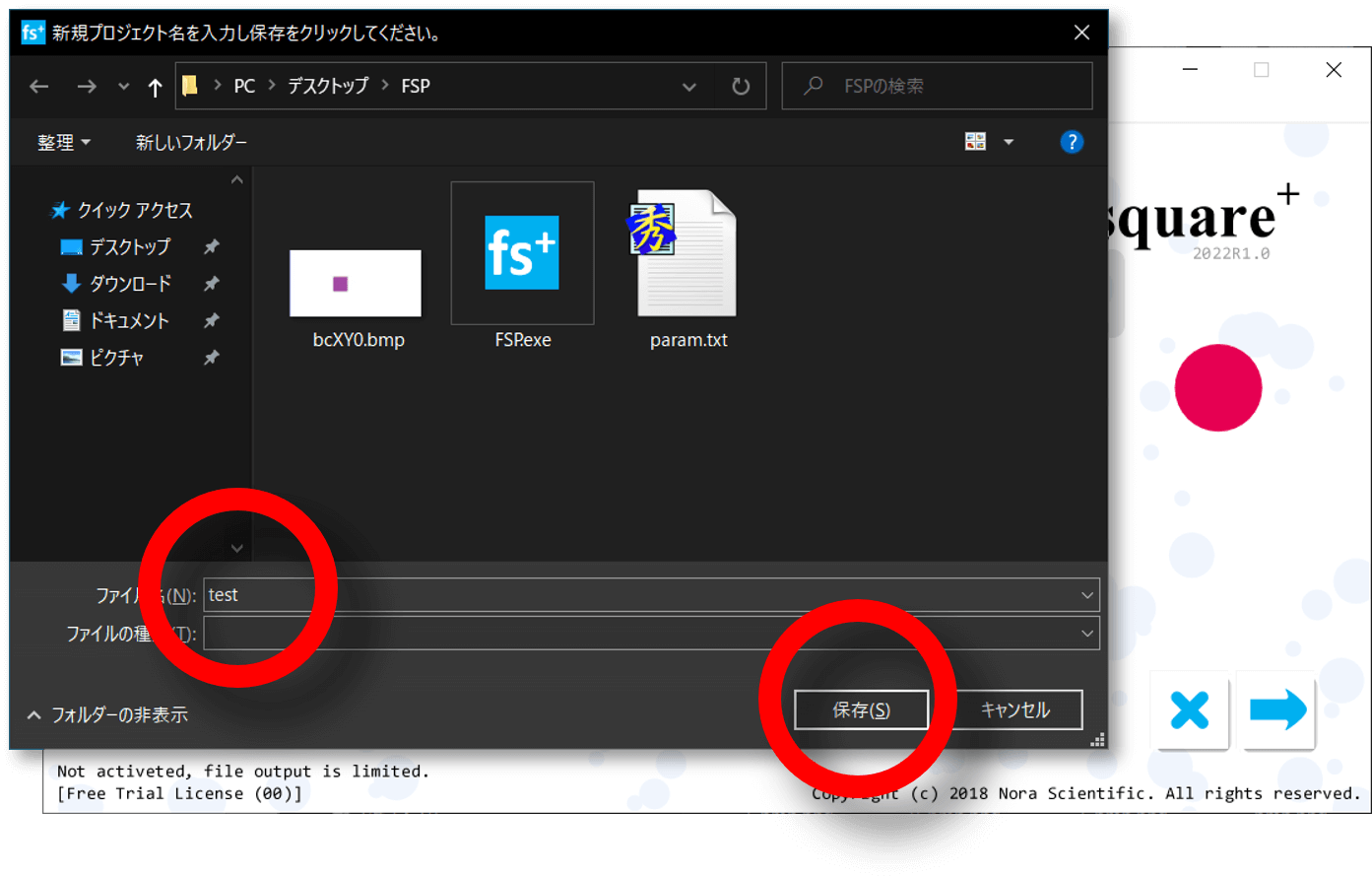
4a.(既存プロジェクトの読み込み)
既存のプロジェクトを読み込む場合は、「既存プロジェクトのロード」から、プロジェクト内入力ファイルの一つ(例:input/param.txt)を選択し、開くことで、既存プロジェクトのロードが可能です。また、既存プロジェクトを読み込む場合、実行モードとして、シミュレーション・モード又は分析モードを選択します。
- シミュレーション・モード
シミュレーションの実行や再開(リスタート)のためのモードです。新規プロジェクトは常にシミュレーション・モードでの実行となります。 - 分析モード
一度実行したシミュレーションの瞬時結果ファイルを再度可視化し、検証するのに最適なモードです。
5.コピーする入力ファイル場所の指定(新規プロジェクトのみ)
新規プロジェクトの場合、作成されるプロジェクトへ既存の入力ファイルをコピーすることができます。
この画面では、新規プロジェクトへコピーする入力ファイル(の一つ)を画面内にドラッグ&ドロップすることで、コピー元の入力ファイルのパスを設定します。または、画面内をクリックすると、エクスプローラーによりコピー元入力ファイル(の一つ)を指定することもできます。選択したファイルと同じ階層にある全ての入力ファイルが新規プロジェクトへコピーされます。
何もドロップせずに次に進むと、前回用いたプロジェクトから入力ファイルが新規プロジェクトへコピーされます。
今回は、FSPフォルダ内のデフォルトparam.txtを下図赤丸矢印のように画面にドラッグ&ドロップします。既存のプロジェクトの場合、全ての入力ファイルは、プロジェクト内のinputフォルダから読み込まれます。
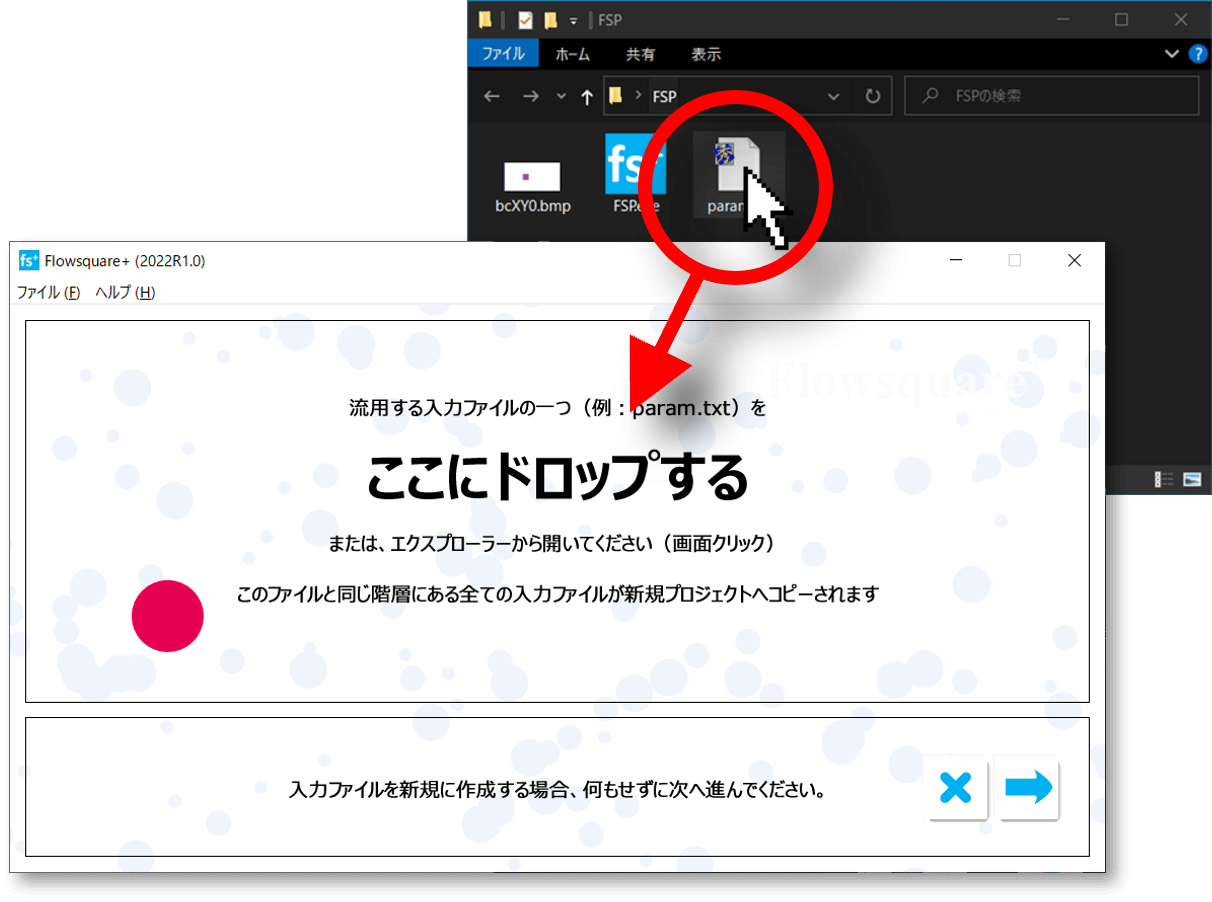
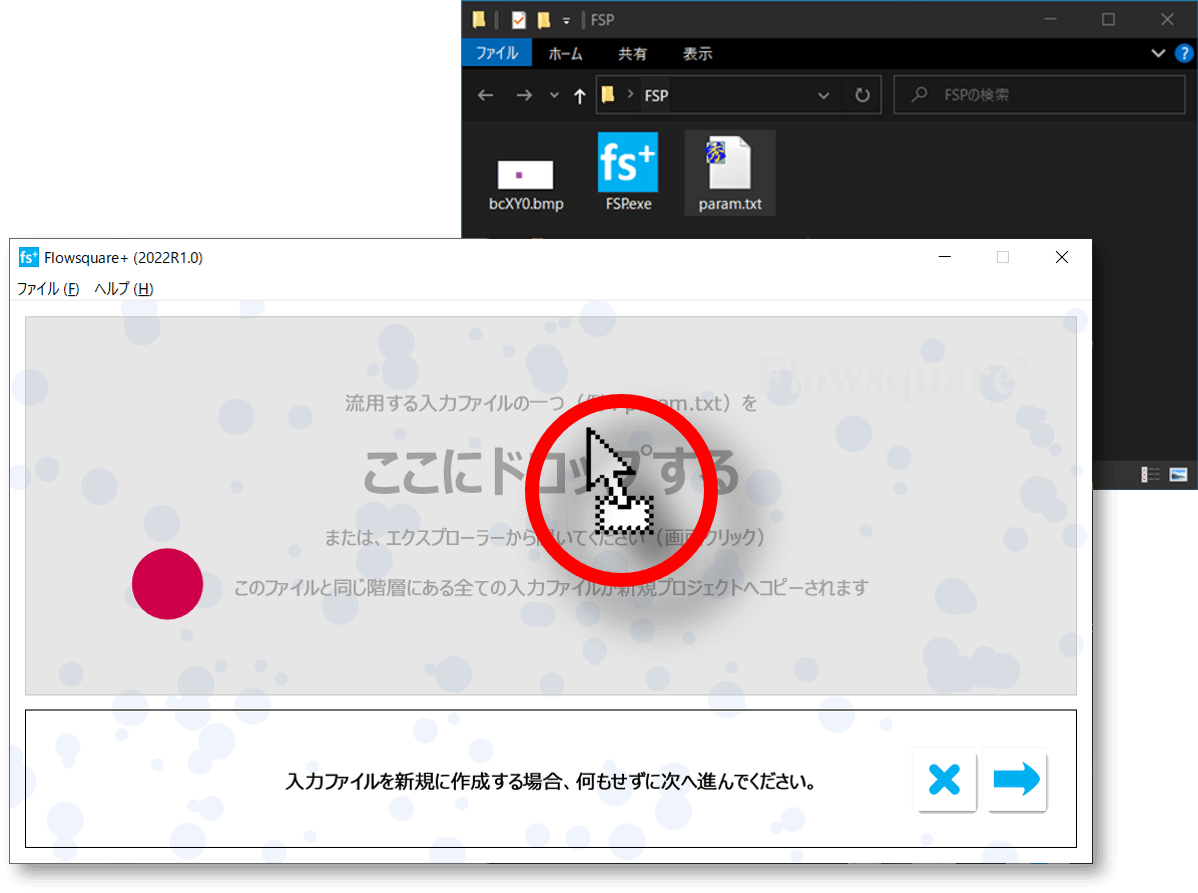
5a.入力ファイルを新規に作成する(新規プロジェクトのみ)
上記のように既存の入力ファイルをコピーせずに、一から入力ファイルを作成することも可能です。その場合、何もせずに次へ進む([Enter]キーまたは )か下図の領域をクリックすることで、次に説明するプロジェクトの確認画面後、パラメータ・ファイルの編集画面において入力パラメータと入力画像を新規作成・編集できます。
)か下図の領域をクリックすることで、次に説明するプロジェクトの確認画面後、パラメータ・ファイルの編集画面において入力パラメータと入力画像を新規作成・編集できます。
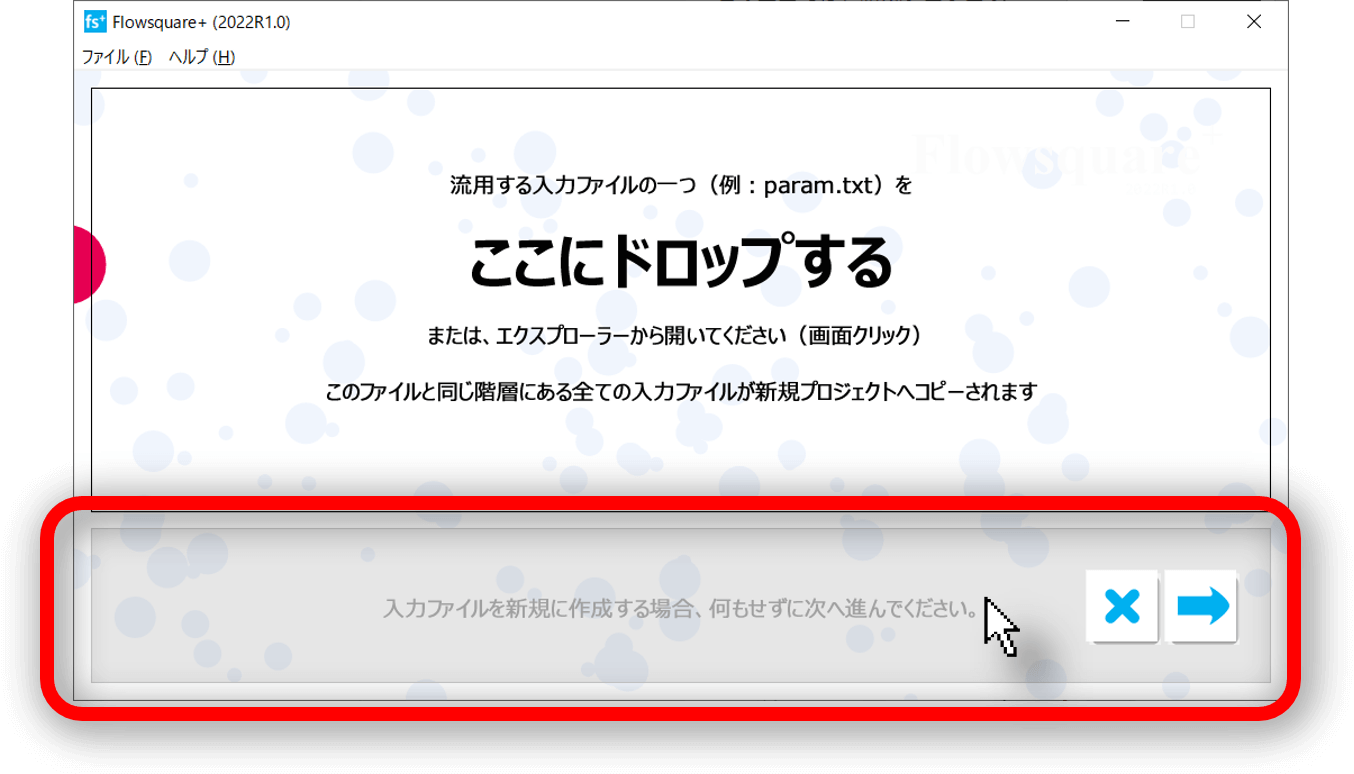
6.プロジェクトの確認
次に、プロジェクトの確認画面(下図)が表示されます。以下の項目を確認してください。
- 入力したプロジェクト名
test - プロジェクトの新規性
新規プロジェクト、又は既存プロジェクト - 実行モード
シミュレーション・モード、又は分析モード - プロジェクトの場所(絶対パス)
(例)C:/Users/.../Desktop/FSP/test/ - コピー元入力ファイルの場所(絶対パス) ※新規プロジェクトのみ
(例)C:/Users/.../Desktop/FSP/
確認後、[Enter]キーまたは を押して、次へ進みます。この時点で、新規プロジェクトの場合は、プロジェクト名を冠した空プロジェクト・フォルダが指定の場所に生成され、入力ファイル一式がコピーされた後、次以降の画面にてコピーされた入力ファイルが順次読み込まれます。
を押して、次へ進みます。この時点で、新規プロジェクトの場合は、プロジェクト名を冠した空プロジェクト・フォルダが指定の場所に生成され、入力ファイル一式がコピーされた後、次以降の画面にてコピーされた入力ファイルが順次読み込まれます。
キャンセルする場合は、[ESC]キーまたは を押します。
を押します。
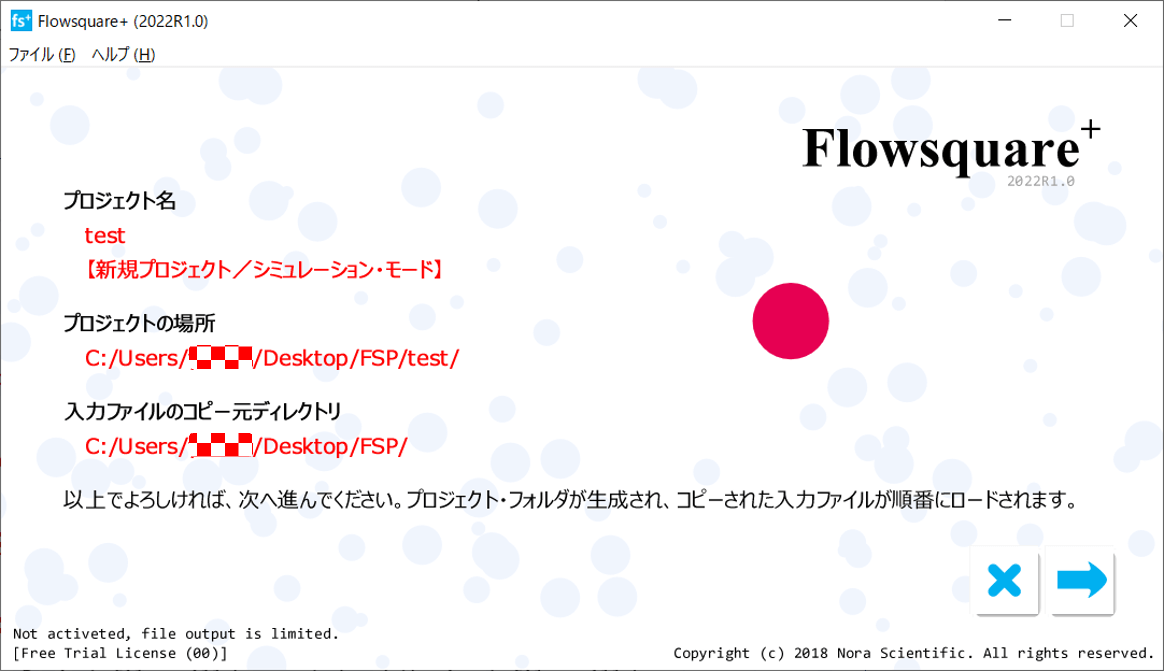
7.パラメータ・ファイルの読み込み及び編集
プロジェクトの新規作成に成功すると、プロジェクトからparam.txtが読み込まれます。これはパラメータ・ファイルと呼ばれ、シミュレーションに関するパラメータを指定するファイルです。パラメータ・ファイルの編集画面では、各パラメータ値の変更や、パラメータ項目の追加 、削除
、削除 、並び替え
、並び替え /
/ などを行うことができます。ここで、シミュレーション・モードの場合、パラメータの変更内容が保存されます。分析モードの場合は、変更内容は保存されません。
などを行うことができます。ここで、シミュレーション・モードの場合、パラメータの変更内容が保存されます。分析モードの場合は、変更内容は保存されません。
今回は、特に変更する項目はありませんので、何もせずに次の画面へ進みます。[Enter]キーまたは を押してください。
を押してください。
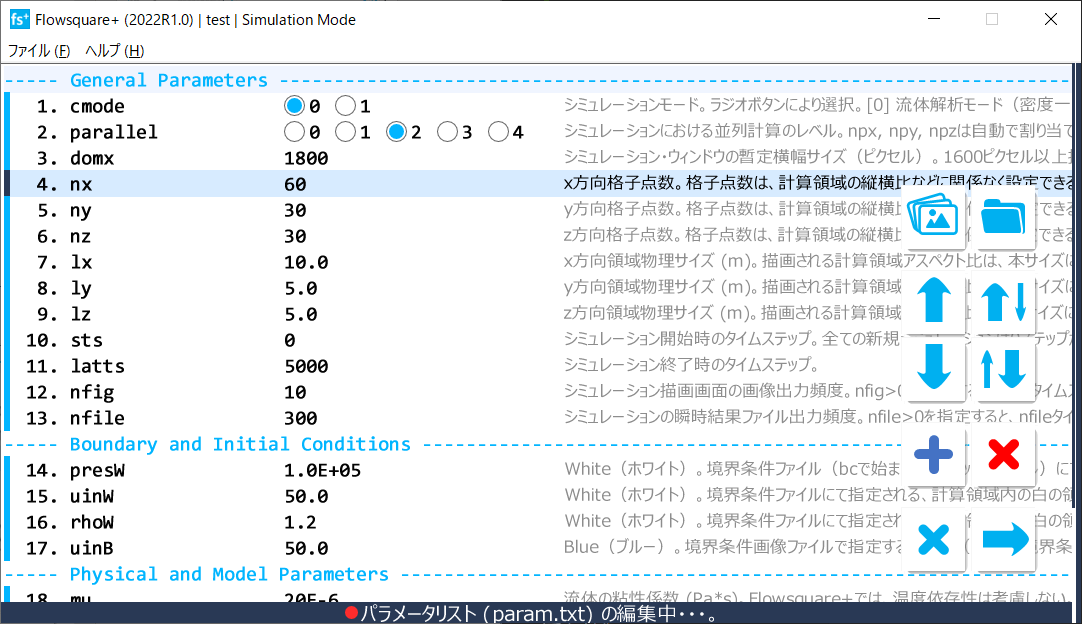
8.境界条件画像ファイルの読み込み
下に示す境界条件の読み込み画面では、プロジェクト・フォルダ内の境界条件画像ファイル(bcから始まるビットマップ画像)が1枚ずつ読み込まれ、パラメータ・ファイルで設定したメッシュと共に表示されます。
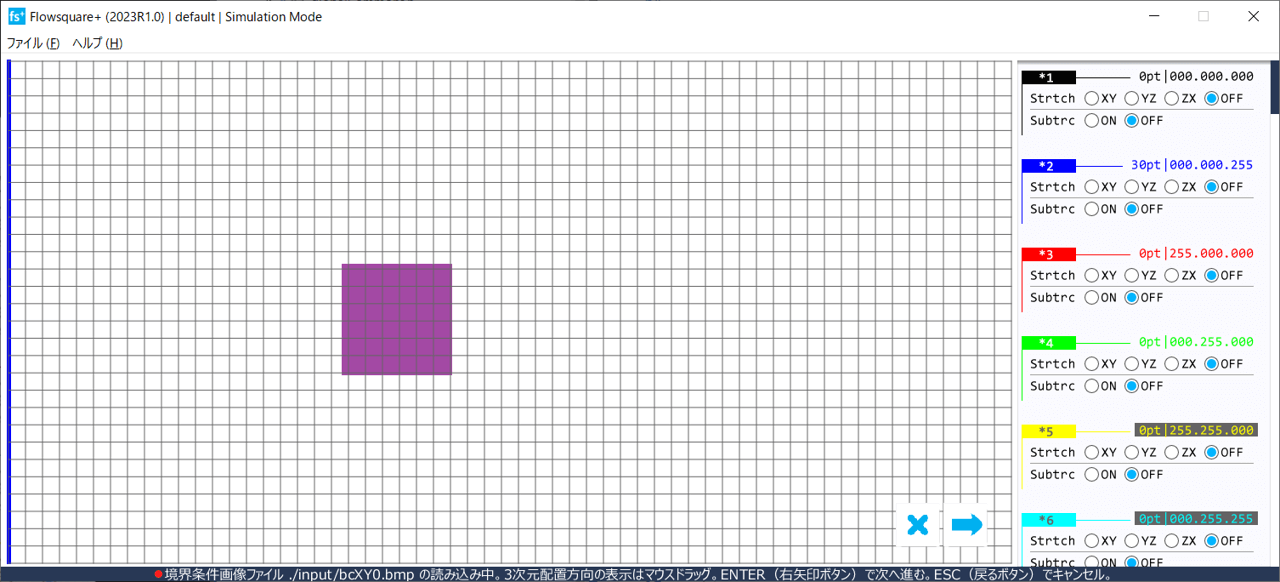
[Enter]キーまたは を押すと次の画像読み込みが開始され、最後の画像の読み込み後、モデル構築が始まります。CADモデル(bc.stl)を利用する場合、この時点でこれらのファイルも読み込まれます。
を押すと次の画像読み込みが開始され、最後の画像の読み込み後、モデル構築が始まります。CADモデル(bc.stl)を利用する場合、この時点でこれらのファイルも読み込まれます。
今回は、境界条件画像ファイル1つのみですのでそのまま次へ進みます。
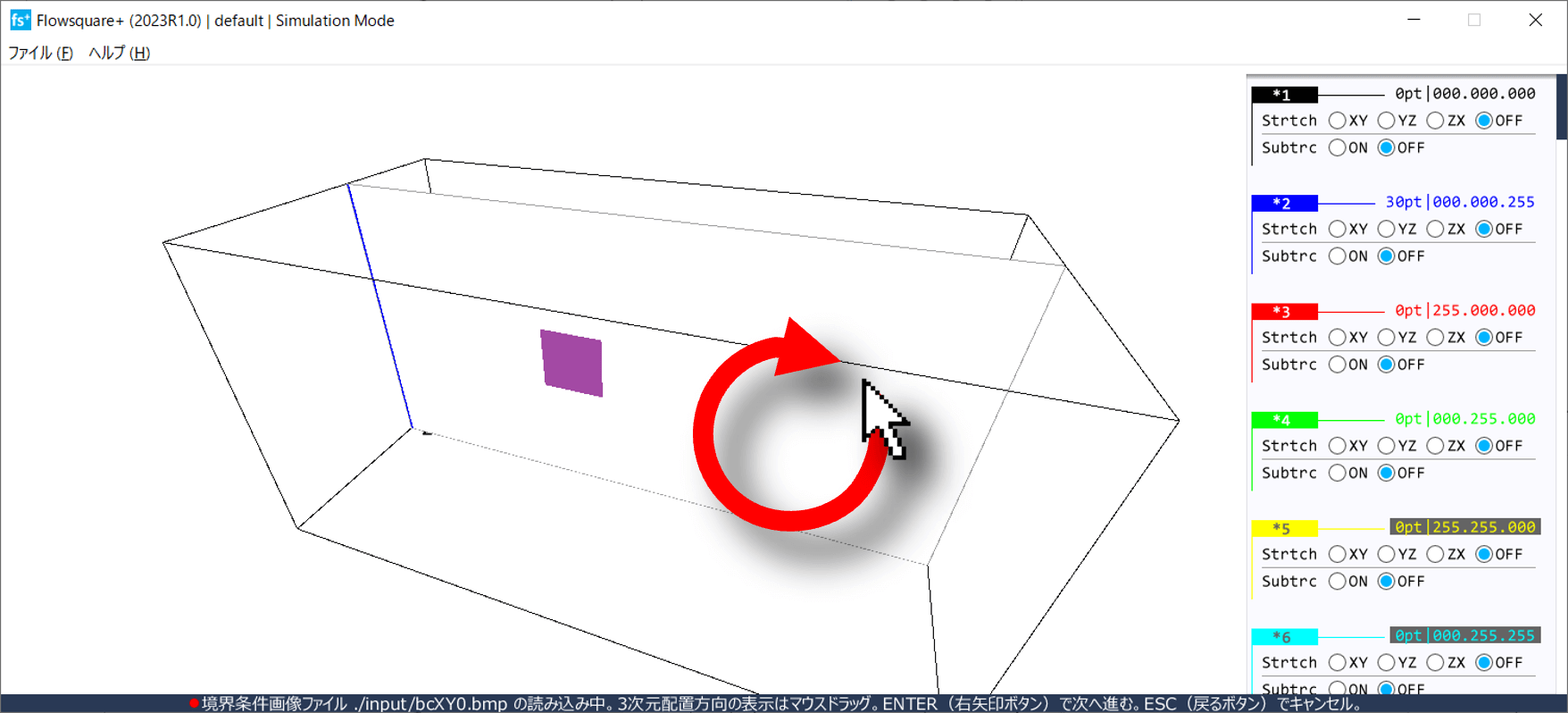
9.構築された境界条件の確認
構築された境界条件が表示されます。この画面では、マウスのドラッグ操作で様々なアングルから構築された境界条件を確認できます。構築された境界条件が正しければ、最後に[Enter]キーまたは キーを押すと、シミュレーションが開始されます。キャンセルする場合は、[ESC]キーまたは
キーを押すと、シミュレーションが開始されます。キャンセルする場合は、[ESC]キーまたは を押します。
を押します。
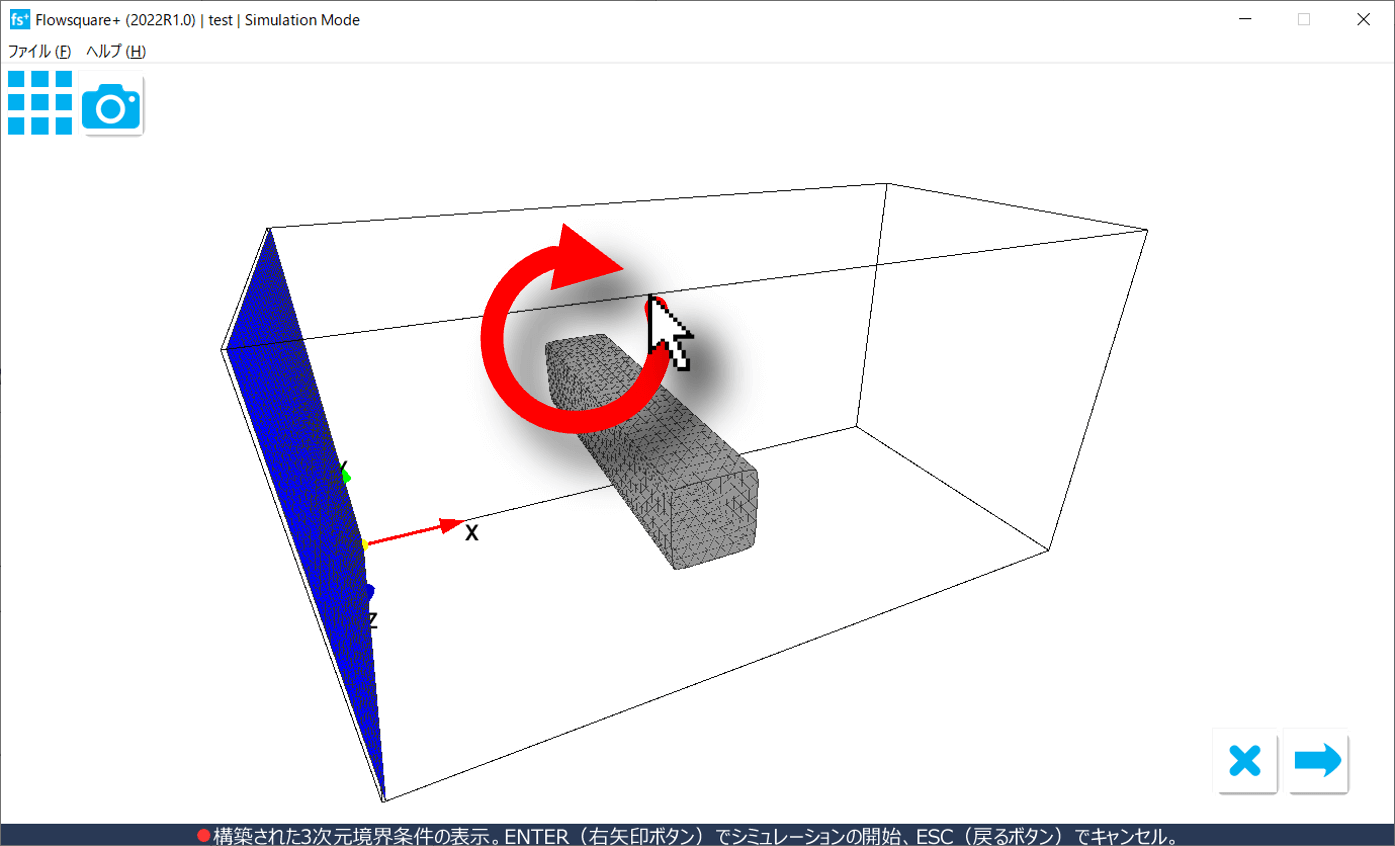
10.シミュレーション実行画面
シミュレーションが始まると、数値計算と並行して流体場の可視化がリアルタイムで行われます。Flowsquare+では、様々な物理量・可視化手法を用いることで、流体場の理解が可能です。また、パラメータ画面で設定したnfigステップ毎に結果画像が出力され、nfileステップ毎に瞬時場データが出力されます。これらの画像及びデータは、プロジェクトフォルダ内のfigs及びdumpフォルダに保存されます。シミュレーション後に、瞬時場データを分析モードを用いて読み込み、詳細に検証することも可能です。また、nfigステップ毎に出力された画像を繋げることで、シミュレーション結果の動画を作成することも可能です。
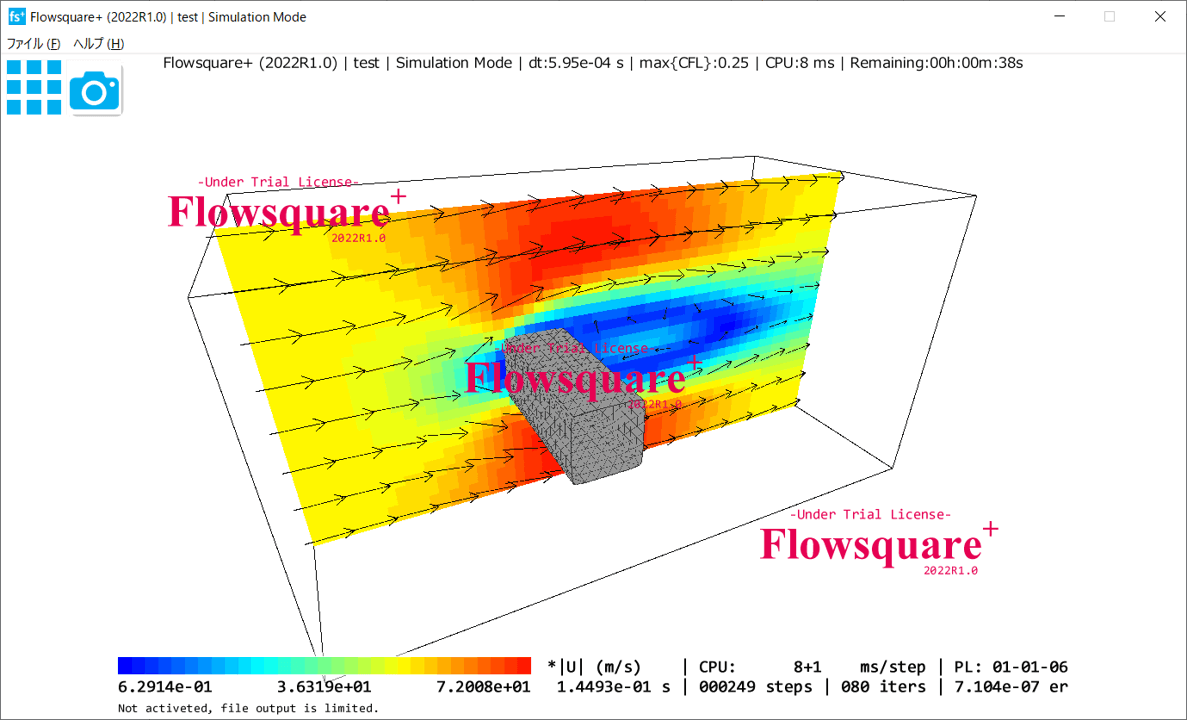
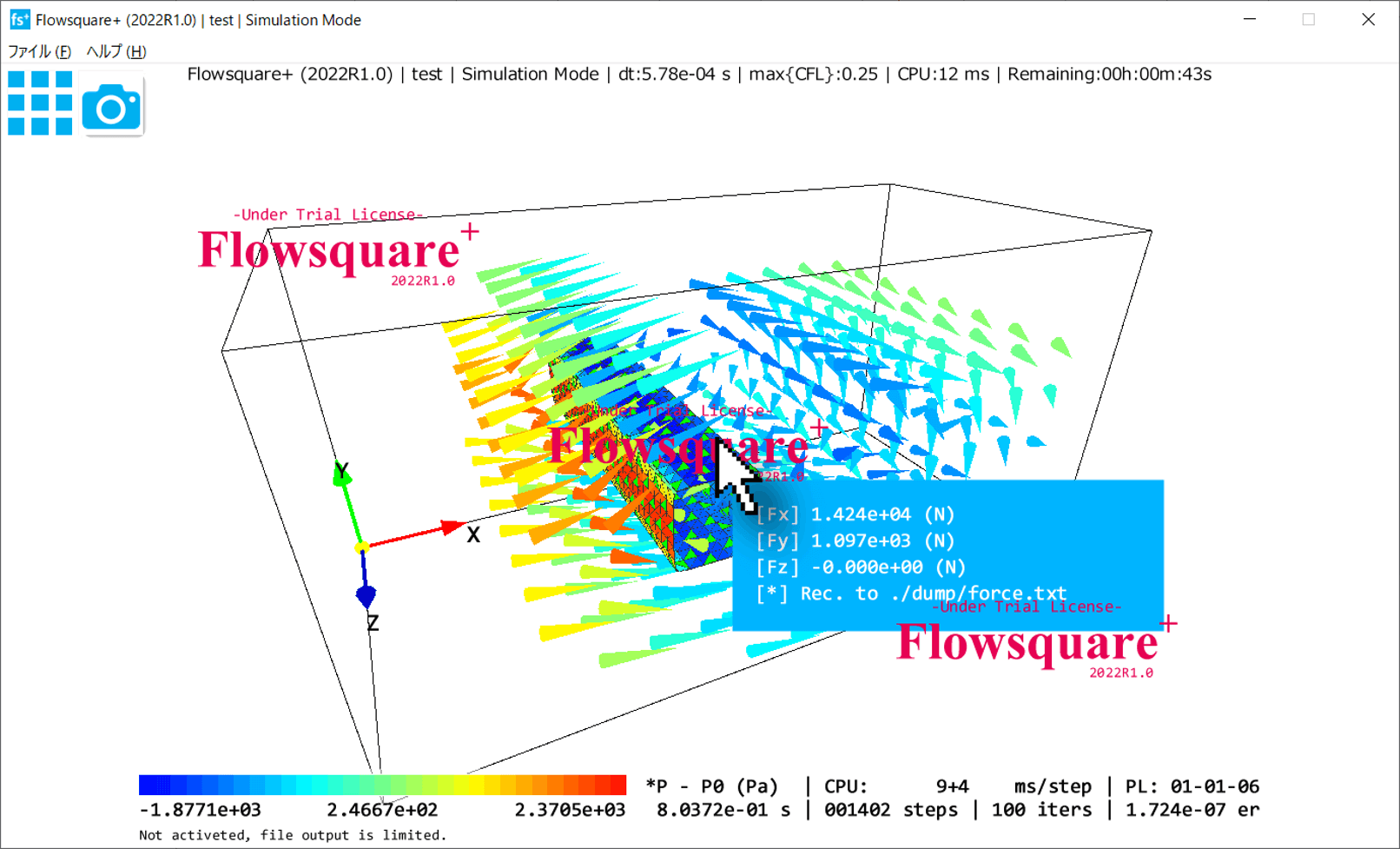
今回用いた、ライセンス認証無しの無償Trial(トライアル)ライセンスでは、300ステップ以降の結果画像ファイル、速度場ファイルの出力が実施されません。より効果的な熱流体解析には、有償ライセンスをご利用ください。
 EN
EN