最も簡単な流体シミュレーション・ソフトウェア
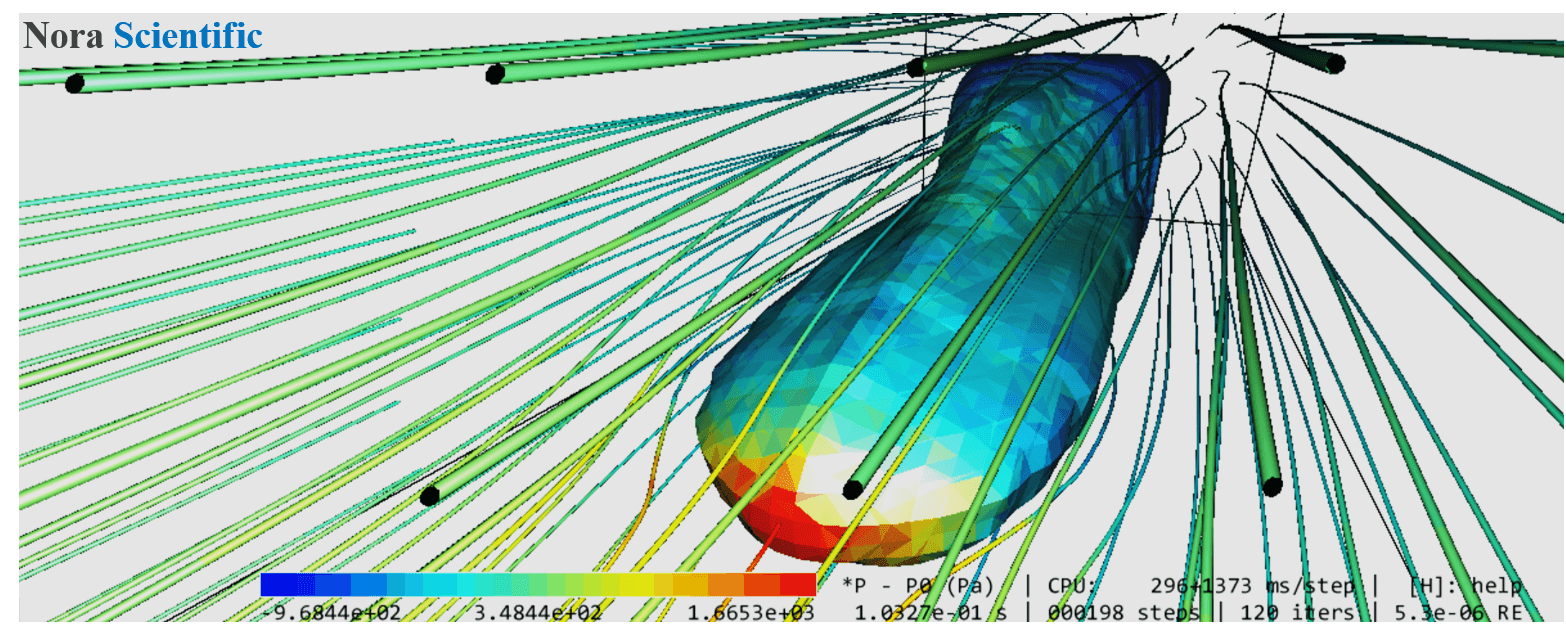
モデル構築・ペイントのミニテクニック
1.はじめに
Flowsquare+の特徴的なインターフェースを用いると、3DCADによるモデリング無しでも、ペイントソフトのみで2次元や3次元形状の構築が可能です※1。ここでは、Windows OSに標準で搭載されているペイントソフトを用いた際の、形状構築に必要な基本的なテクニックを紹介します。2次元・3次元モデル構築の基本的なルールについては、こちらのページをご覧ください。
※1 CADデータの読み込みにも対応
2.色指定の方法
モデル構築の基本ルールのページに紹介(以下に引用)したように、Flowsquare+では、画像の色を用いて境界の種類を指定します。
境界条件の種類は、(R, G, B)色コードで指定します。流入境界は、
- 青色(0, 0, 255)
- 赤色(255, 0, 0)
- 緑色(0, 255, 0)
- 黄色(255, 255, 0)
- シアン色(0, 255, 255)
で指定します。これらの色は、各色に関連する解析パラメータの与え方次第で壁条件や流出(吸引)境界とすることも可能です。
物体を構成する(個体)壁境界条件は、
- 黒色(0, 0, 0)
で指定することができます。
- 白色(255, 255, 255)
の領域は、流体領域または自然流入・流出(開放)境界となります。これらの 青、 赤、 緑、 黄色、 シアン色、 黒、 白色 はいずれもプリセット色(既定の色)と呼ばれます。これらのプリセット色以外(非プリセット色)は、全て黒色と同様の壁境界を構成する要素となります。
これらの色をRGBにおいて厳密に指定するには、まず下図①の色の編集をクリックし、下図②に示す色の編集画面を表示します。次に、色の編集画面の赤 (Red)、緑(Green)、青(Blue)の部分に、上記の青、赤、緑、黒、白色に相当するRGBコードを入力し、OKボタンを押すと、パレットに新しいカラーが追加され、厳密な色が利用可能になります。現在のところ、Windows 10に搭載されているペイントでは、既定の色パレットに表示されている黒と白以外は、色の編集画面で指定する必要があります。
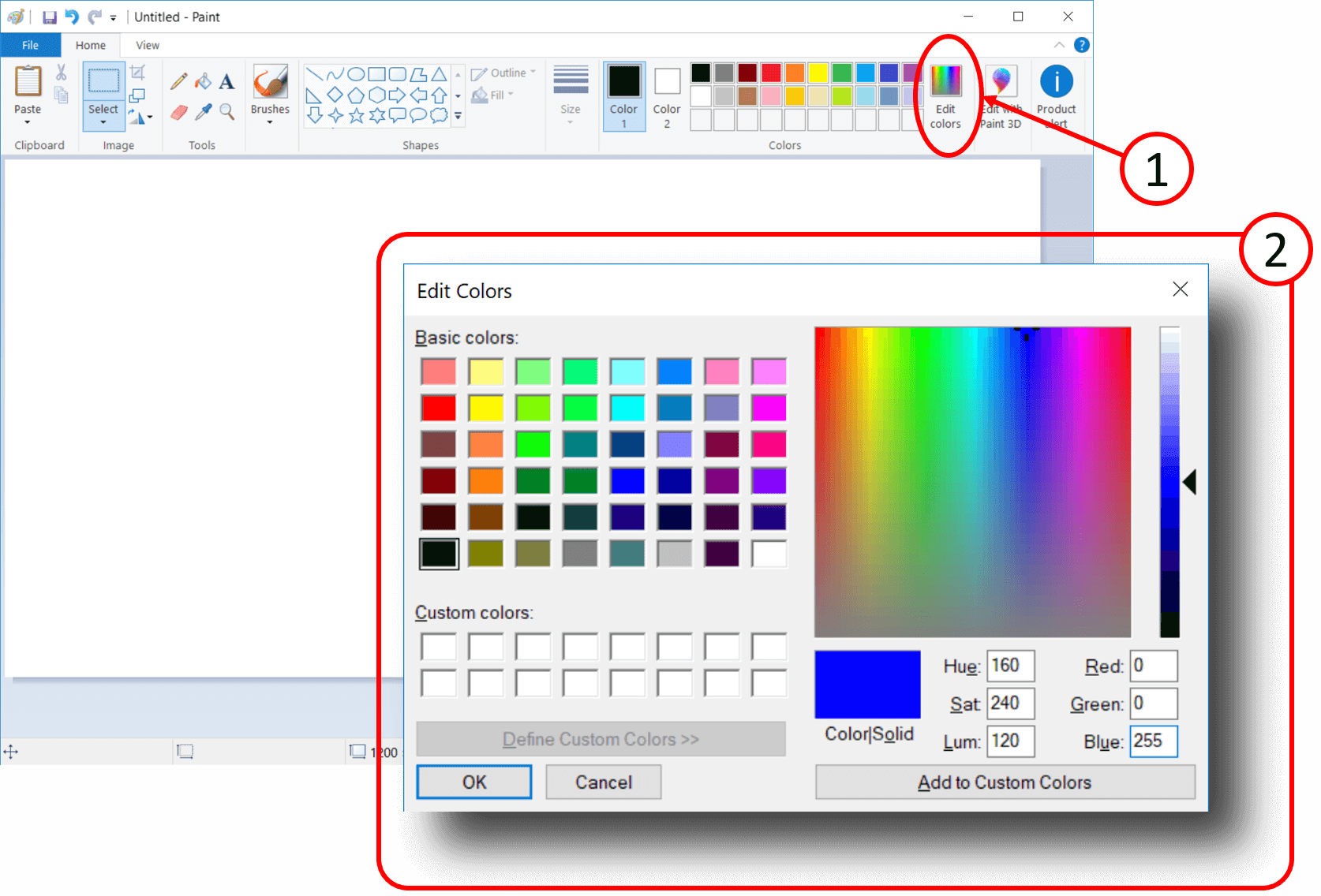
 EN
EN