最も簡単な流体シミュレーション・ソフトウェア
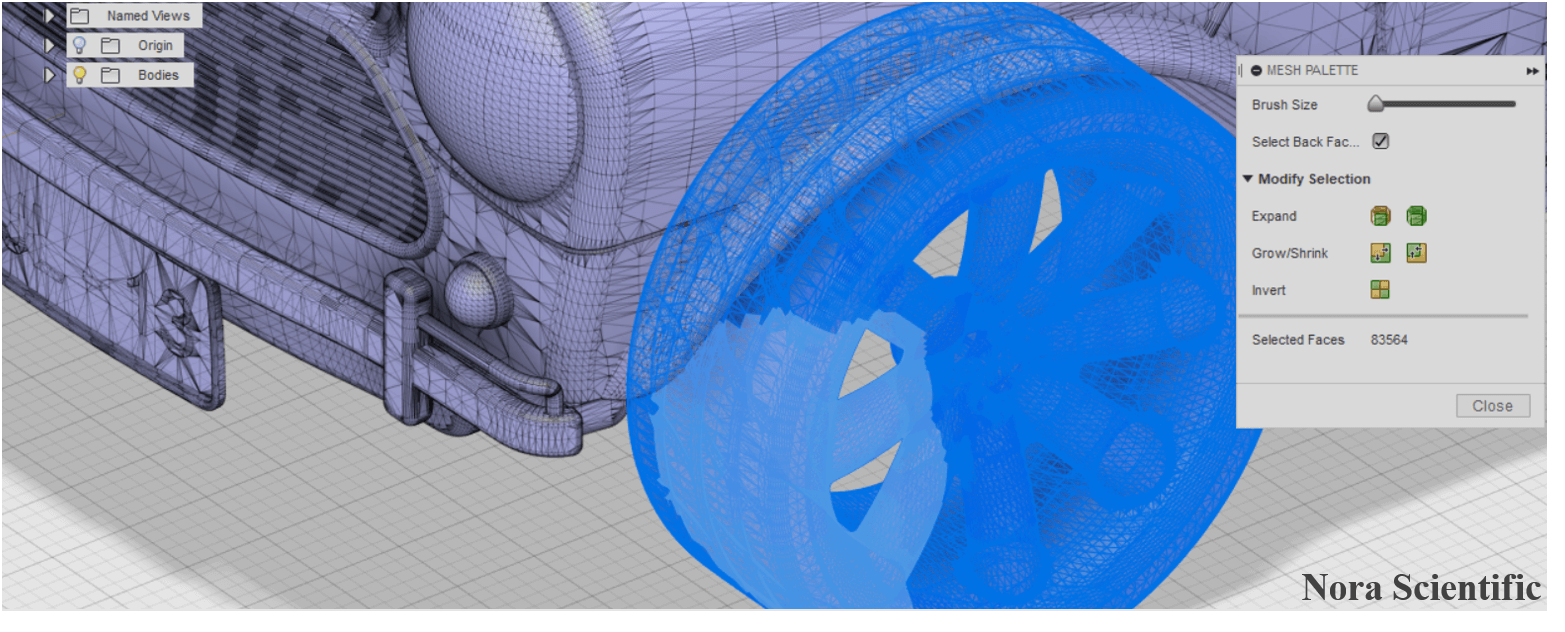
CAD(STL)モデルとその最適化
- 最適化実施の手順
1.はじめに
Flowsquare+では、CAD等を用いて設計した3次元モデルを、STLファイル形式で読み込むことも可能です。
STLモデルをFlowsquare+にて利用するには、STL形式でbc.stlというファイル名で、他の全ての入力ファイルと同じフォルダに保存する必要があります。Flowsquare+を実行し、境界条件確認画面の段階で、準備したSTLモデルが自動で読み込まれます。読み込まれたはずのモデルの表示に不具合がある場合、よくある質問をご覧ください。
ご自身で1からCADモデルを設計される場合はもちろん、インターネットで公開されている様々なCADモデルを、Flowsquare+にて読み込むことで、直ぐにモデル周りの流体シミュレーションの実行が可能です。
しかしながら、公開されているSTLファイルの中には、流体シミュレーションには相応しくない要素が含まれているモデルも存在するため、ユーザー自身で適性を見極め、必要に応じてFlowsquare+を用いた流体シミュレーションへのモデルの最適化を実施する必要があります。最適化を行うべき項目として、
- シミュレーションの空間解像度以下の細かい部位→削除
- 車のホイールのような回転部位。ただし、他の境界条件(地面)との速度の非連続性が生じる場合。→削除
- 開放面のような、厚み0(ゼロ)の非物理的な部位→削除
- 極端に大きい又は小さいアスペクト比を有するメッシュ→削除または再メッシュ
本ページでは、GRABCADなどのCADファイル・シェアリングサイトで無償でダウンロード利用可能な、自動車のSTLファイル(~30MB)を題材とし、無償でも使えるCADソフトであるFusion360を用いた、STLファイルの最適化・編集方法を解説します。多くのCADソフトはSTLに対応しており、以下で紹介する機能も有しているので、ご自身の好みでCADソフトを選んでいただいて構いません。
2.Fusion360のインストール・ユーザー登録
AUTODESK社のFusion 360は、完全な非営利目的のユーザなどを対象とし、無償での利用を認めています。利用するには、こちらのFusion 360のウェブサイトから、無償体験版をダウンロード・インストールし、手順に従ってユーザー登録することで、無償体験期間30日を超える利用期間での無償利用※が可能となります。
本ページでは、Fusion 360を例として解説しますが、一般的なCADソフトでも同様の操作は可能です。
※ただし、各ユーザーにて利用規約をご確認ください。無償利用の規約は今後、変更される可能性があります。
3.環境設定
- まず、インストール直後のFusion 360の環境設定を行います。起動直後の画面において、右上のユーザー名のタブ(画像の例ではNora Scientific)をクリックします。
- 次に、表示されるメニューから、『基本設定』をクリックします。
- 基本設定のウィンドウの左メニューから、『プレビュー』を選択します。
- 表示されるプレビュー設定の項目から、『[メッシュ]作業スペース』を選択し、OKボタンを押します。
- 以上で、基本設定は完了です。
4.STLファイルの読み込み
- Fusion 360のウィンドウ左上のファイルアイコン
 をクリックし、表示されるメニューから『開く』をクリックします。
をクリックし、表示されるメニューから『開く』をクリックします。
- 表示されるウィンドウの『マイコンピュータから開く』をクリックし、PC内に保存されている編集したいSTLファイルを選択・開きます。
- 今回用いる自動車のSTLファイルが読み込まれ、表示されました。
- Fusion 360のウィンドウ左上の『モデル』ボタンをクリックし、表示されるメニューから、『メッシュ』をクリックし、メッシュ作業スペースを開きます。
- メッシュ作業スペースが開きました。
5.シミュレーションの空間解像度以下の細かい部位→削除
- 作業を行いやすいよう、表示されているモデルの表示方向を変更します。Fusion 360の既定設定では、SHIFTキーとマウスの中ボタン(ホイール)を押しながらのドラッグ操作で方向を変更することができます。赤丸で囲まれているアンテナは、シミュレーションで解像するには細すぎるため、削除します。
- 削除したい部位(アンテナ)をズームします。Fusion 360の既定設定では、マウスの中ホイールを使ってズームします。
- メッシュ作業メニュー右端の『選択』をクリックし、表示されたメニューから、『フリーフォーム選択』をクリックします。これで、マウスのドラッグ操作により囲まれた領域内のメッシュを選択することができます。
- また、メッシュパレット内の『背面を選択』をチェックします。これでマウスのドラッグ操作により囲まれた領域の表面だけでなく裏面も同時に選択することができます。
- マウスのドラッグ操作により、削除したい部位(アンテナ)を囲みます(削除したい部位を少しずつ選択・削除することも可能です)。削除したくない部位を選択しないように注意します。
- 削除したい部位が選択されました。
- メッシュ作業メニュー内の『修正』をクリックし、表示されたメニューから『面を削除』を選択します。
- 表示される『面を削除』小ウィンドウの『OK』をクリックし、選択された削除したい部位を削除します。
- 削除されました。
6.回転部位(他の境界と非連続性が生じる場合)。→削除
走行中の自動車は、走行速度で流体が車体周りを流れ、車体と相対的に地面も走行速度で動いています。この速度に合うようにホイールも回転していますが、公開版のFlowsquare+には、モデルの回転機能が搭載されていません。そこで、このようなシミュレーションの際には、静止ホイールを用いざるを得ませんが、静止ホイールと走行速度で動く地面との間に速度の非連続性が生じます。
これを避けるために、回転部品をモデルから削除し、シミュレーションを行う方法が最も合理的です。
- 回転部品(ホイール)にズームし、マウスのクリックや、マウスのドラッグによる囲み線などで当該部品を選択します。
- メッシュ作業メニュー内の『修正』をクリックし、表示されたメニューから『面を削除』を選択、表示される『面を削除』小ウィンドウの『OK』をクリックし、選択された削除したい部位を削除します。
- 上記で、一度にすべての部位を選択できない場合は、部分的に選択→削除を繰り返すことで、回転部位全ての削除を行います。
7.開放面のような、厚み0(ゼロ)の非物理的な部位→削除
物理的に、全ての部位はある厚みを有していなければいけません。公開されているSTLファイルの中には、見た目に影響しない比較的薄い部位を、厚み0(ゼロ)の面で代用しているケースもあります。
- Fusion 360では、開放面の場合、裏面が黄土色で表示されます。このような開放面(フェンダー)は、非物理的ですので、削除が必要です。
- 開放面(フェンダー)にズームし、マウスのクリックや、マウスのドラッグによる囲み線などで当該部品を選択します。
- メッシュ作業メニュー内の『修正』をクリックし、表示されたメニューから『面を削除』を選択、表示される『面を削除』小ウィンドウの『OK』をクリックし、選択された削除したい部位を削除します。
- 開放面が削除されました。
8.削除しきれなかった、非物理的な部位→再削除
上記の削除操作において、削除しきれなかった部位が残る場合があります。このような、非物理的な部位も全て削除する必要があります。
- 編集中のSTLファイルを注意深く観察し、非物理的な部位を見つけます。
- マウスのドラッグによる囲み線や、マウスのクリックなどで当該部品を選択します。
- 今までと同様に、メッシュ作業メニュー内の『修正』をクリックし、表示されたメニューから『面を削除』をクリックし、選択された部位を削除します。
- 上記を繰り返し、STLファイル内の全ての不適合箇所が削除されました。
9.閉じたメッシュの再生成
上記の削除操作による不適切部位の削除後、モデルの表面は開放状態にあります。したがって、モデル面を全て閉じる必要があります。
- Fusion 360ウィンドウ左側に表示されているブラウザ内のボディ項目の三角アイコン
 をクリックし、ボディ項目を開きます。
をクリックし、ボディ項目を開きます。
- 開いたボディ項目内の『メッシュボディ1』を選択します。このメッシュボディ1は、上記で不適切部位を削除後のモデルです。
- メッシュ作業メニュー内の『修正』をクリックし、『閉じたメッシュを作成』をクリックします。
- 表示された『閉じたメッシュを作成』小ウィンドウ内の密度を必要に応じて調整します(例:256)。この値が大きいほど、モデル形状の再現性が高まります(大きすぎると必要以上に大きなファイルとなってしまいます)。OKボタンを押すと、閉じたメッシュから構成される新たなモデルが生成されます。
10.メッシュの削減とメッシュの均一化
STLファイルのサイズを削減し、シミュレーション中の描画の高速化のために、適宜メッシュの削減を行います。
- 上記で作成した、閉じたメッシュから構成されるモデル『メッシュボディ2』をクリックし、選択します。
- メッシュ作業メニュー内の『修正』をクリックし、『削減』をクリックします。
- 表示される『削減』小ウィンドウ内の、削減のタイプから、『均一』を選択します。こうすることで、モデルを構成する各ポリゴンのアスペクト比がより1に近くなり、Flowsquare+に適したモデル作成が可能となります。必要に応じて、密度なども調整します。OKボタンを押し、メッシュの削減を実行します。
- メッシュが削減されました。
10a.メッシュの均一化の詳細
一般的に公開されているSTLファイルの多くは、曲率に基づくポリゴンメッシュに基づいており、局所的なモデル形状に合わせてメッシュサイズを変化させています。
一方で、Flowsquare+における、STLに基づく境界条件構築では、出来るだけ均一なメッシュが望まれます。
以下に、『F1モデルの風洞シミュレーション』を例として、一般公開データ(不均一なメッシュ)及び『CAD(STL)モデルとその最適化』に基づいて実施したメッシュの均一化後のモデル比較を示します。

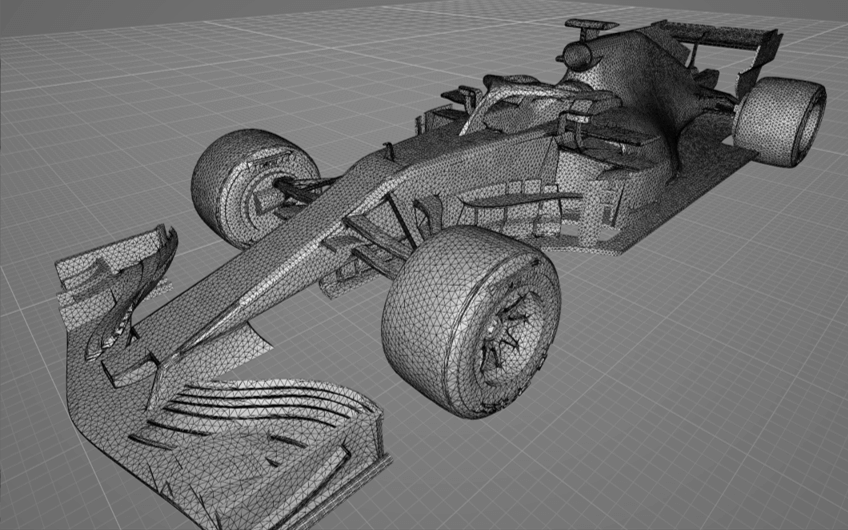
11.最適化したモデルの保存
最適化したモデルを、STL形式で保存します。Flowsquare+にて読み込むためには、他の入力ファイル(param.txtや境界条件設定用画像ファイルなど)と同じディレクトリ内に、bc.stlというファイル名で保存します。
- 上記で、メッシュ削減したモデル『メッシュボディ2』上で、右クリックし、表示される項目から、『STL形式で保存』をクリックします。
- 表示される『STL形式で保存』小ウィンドウにて、OKボタンをクリックし、モデルをSTL形式で保存します。Flowsquare+にて読み込むためには、他の入力ファイル(param.txtや境界条件設定用画像ファイルなど)と同じディレクトリ内に、bc.stlというファイル名で保存します。
12.保存したモデルを用いたシミュレーション実行例
- 上記で最適化し、保存したSTLファイル(bc.stl)をFlowsquare+で読み込み、境界条件確認・STLファイル編集画面において、モデルの利用単位や方向、位置などを調整します。
- 調整後、シミュレーションを実行します。
 EN
EN