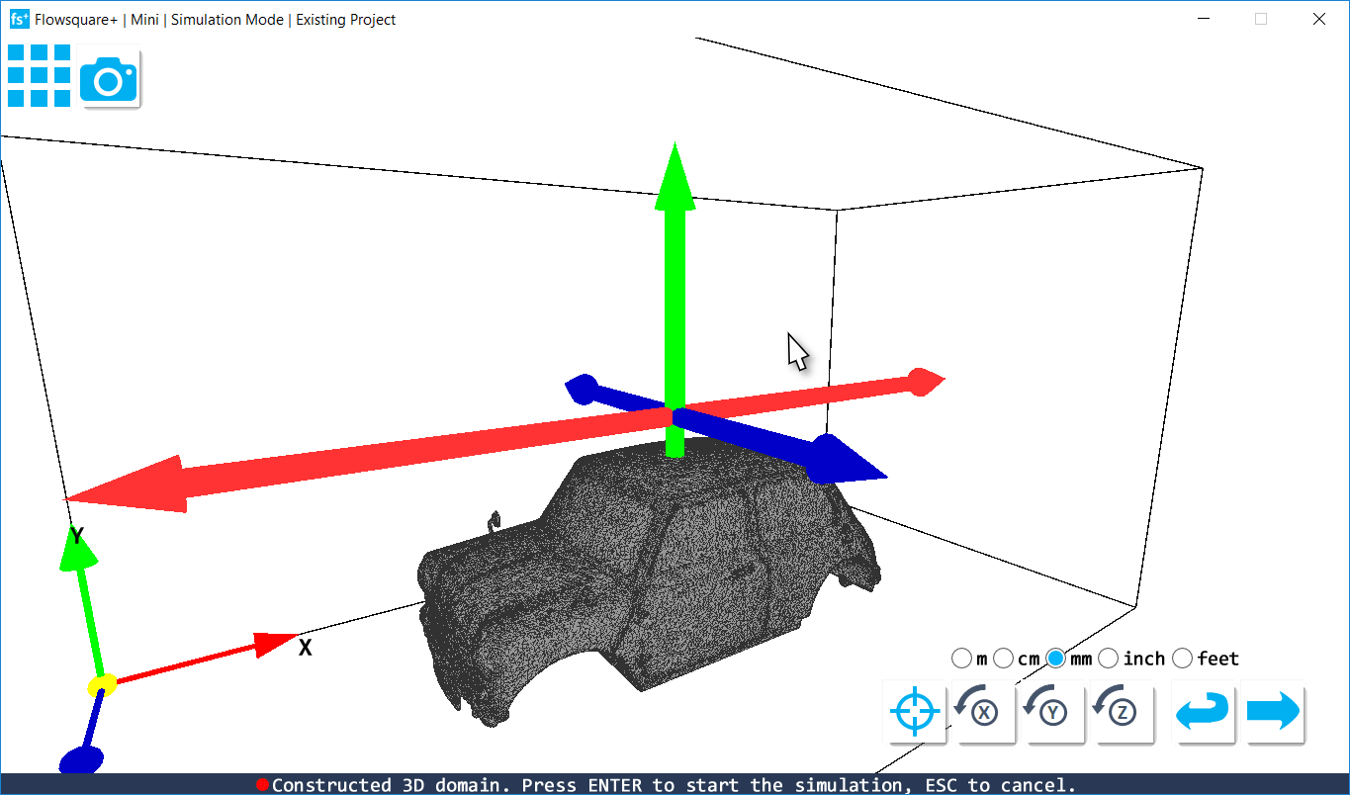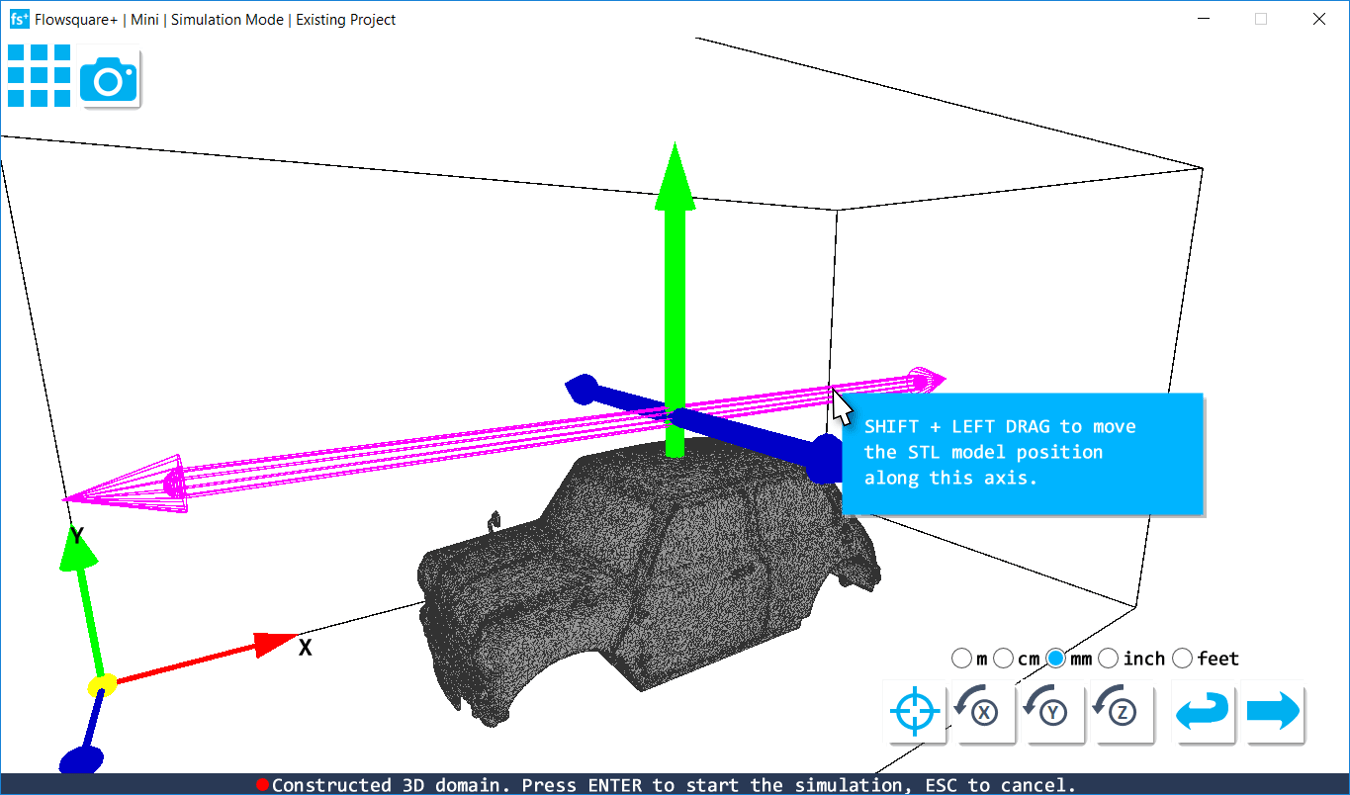最も簡単な流体シミュレーション・ソフトウェア
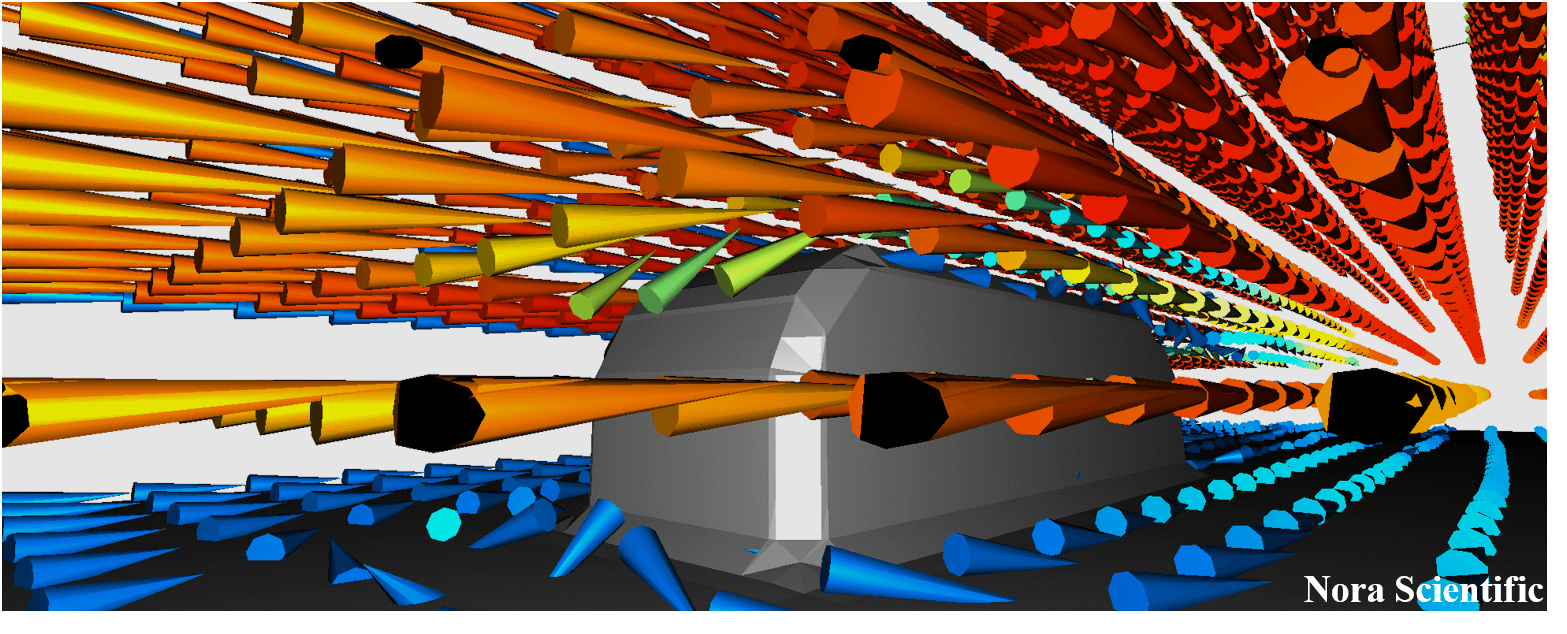
表示画面・各種ツールの説明
ここでは、実行画面内の項目の説明と流れ場を理解するための様々なツールの説明を行います。
- ウィンドウサイズ・言語・グラフィック設定
- パラメータ・ファイル編集画面
- 2.i. パラメータ編集画面内の項目の説明
- 2.ii.境界条件構築用ビットマップ画像の編集
- 境界条件設定画像ファイル読み込み画面
- 境界条件確認・CADモデル編集画面
- シミュレーション・分析画面
- 3次元空間マウス操作
- ツール・メニュー
- 断面位置の変更
- プローブ設置
- 流体力の計測
- トレーサー粒子
1.ウィンドウサイズ・言語・グラフィック設定
[2022R3.0以降]下図赤枠内のボタンにより、ソフトウェアのウィンドウサイズ、言語及びグラフィック設定を以下のように変更できます。
ウィンドウサイズ
- [-] ソフトウェアのウィンドウ描画サイズを小さくします。
- [+] ソフトウェアのウィンドウ描画サイズを大きくします。
※[-]/[+]ボタンを使う以外の方法として、通常のWindowsアプリケーションのようにウィンドウの端をドラッグすることでもサイズ変更可能です。
言語設定
- [AT] ソフトウェアの言語設定はOSの言語設定に基づきます。
- [EN] ソフトウェアの言語設定を英語とします。
- [JP] ソフトウェアの言語設定を日本語とします。
描画設定
- [DX11] 描画にはDirectX 11を用います(デフォルト設定)。
- [DX9] 描画にはDirectX 9を用います。
※グラフィック描画の際、一部グラフィックボード及びドライバ搭載PCにおいてメモリ使用量が異常に増える現象に対する対応。原因はドライバの実装関係と考えられ、当該現象が発生する場合のみ、デフォルトのDirectX11ではなくDirectX9の利用を推奨。
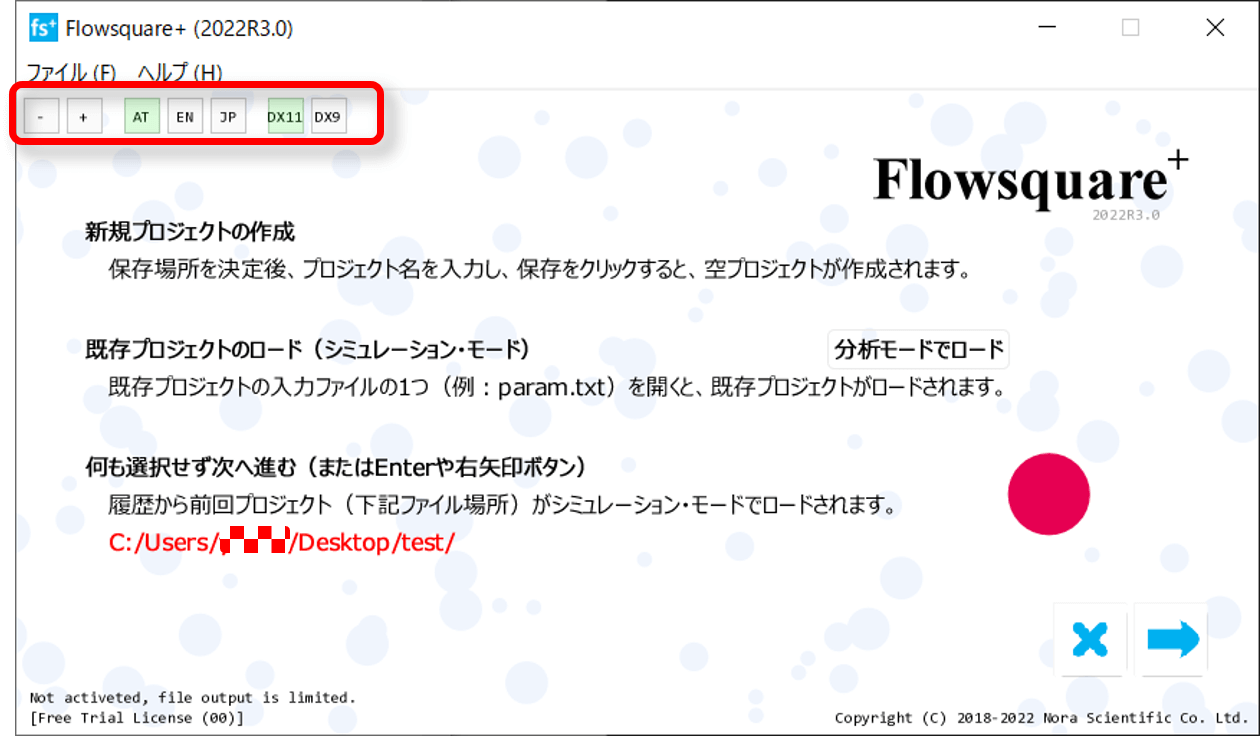
2.パラメータ・ファイル編集画面
パラメータ・ファイル編集画面では様々な情報が表示されていますが、基本的には各行1つのパラメータに関する情報が表示されています。それぞれの行の構成は、パラメータ名、パラメータ(数値またはラジオボタン)、パラメータの説明文となっています。パラメータの説明文は、すべて表示されていない場合もありますが、各パラメータ行にカーソルを合わせることで、全パラメータ説明文が表示されます。
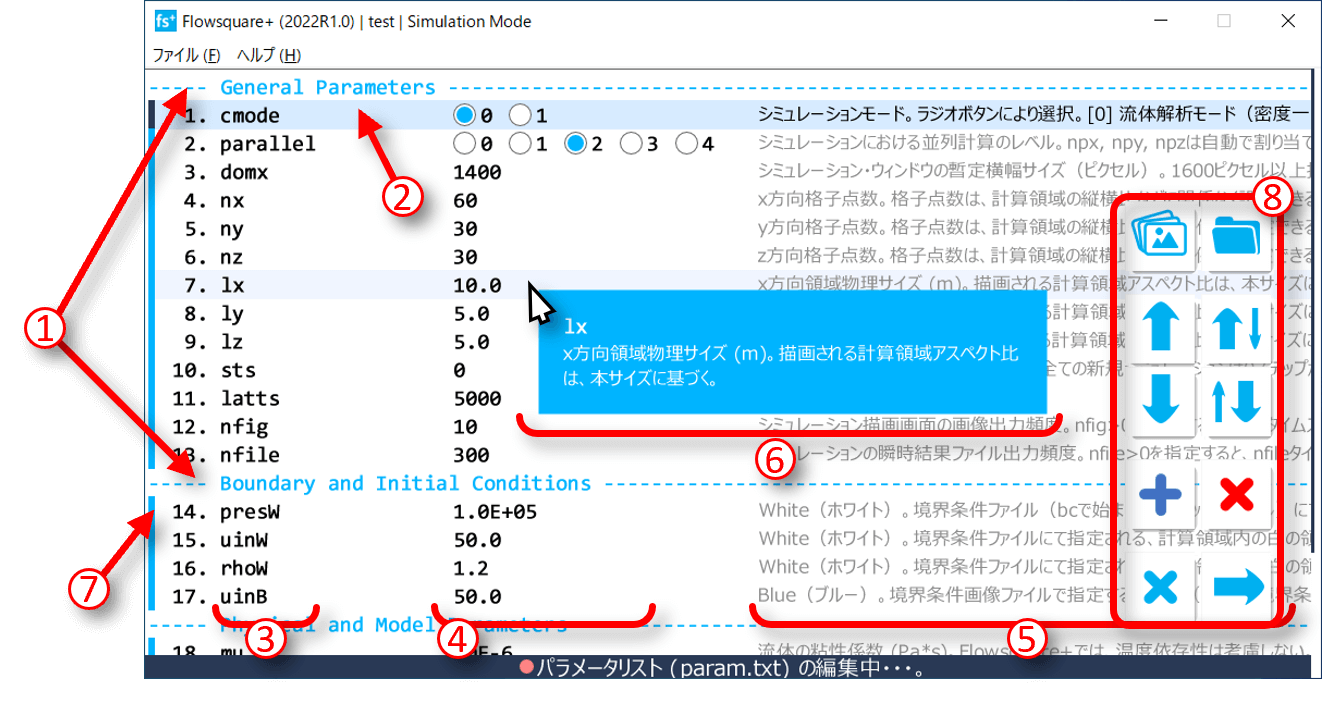
i.パラメータ編集画面内の項目の説明
- パラメータ行の区切り線
パラメータ編集画面の可読性のために自由に設置可能な区切り線で、全て“-”(ハイフン)で始まります。 - 現在選択・編集中のパラメータ
マウスクリックや /
/ ボタン、矢印キーなどで選択します。
ボタン、矢印キーなどで選択します。 - パラメータ名
- パラメータ値
パラメータ値は、数字の入力または選択ボタンにより設定します。 - パラメータ説明文(一部)
- パラメータ説明文(全文)
パラメータ行にマウスカーソルを合わせることで、パラメータ説明全文を表示します。 - パラメータ有効フラグ
- ■:パラメータ名が正しく、他のパラメータ設定上有効であるパラメータのフラグ色
- □:パラメータ名は正しいが、他のパラメータ設定上無効であるパラメータのフラグ色
- ■:パラメータ名が正しくない場合のフラグ色
- パラメータ編集ボタン
 境界条件構築用ビットマップ画像リストを展開します。[2022R1.0以降]
境界条件構築用ビットマップ画像リストを展開します。[2022R1.0以降] 現在のプロジェクトフォルダをエクスプローラーで開きます。[2022R1.0以降]
現在のプロジェクトフォルダをエクスプローラーで開きます。[2022R1.0以降] 一つ上のパラメータを選択します。
一つ上のパラメータを選択します。 一つ下のパラメータを選択します。
一つ下のパラメータを選択します。 一つ上のパラメータと行を入れ替えます。
一つ上のパラメータと行を入れ替えます。 一つ下のパラメータと行を入れ替えます。
一つ下のパラメータと行を入れ替えます。 現在選択中の行にパラメータ行または区切り線を追加します。パラメータを追加する場合は、追加したいパラメータ名を入力し、OKボタンを押してください。区切り線を追加する場合は、“-”(ハイフン)で始まる文字列を入力します。
現在選択中の行にパラメータ行または区切り線を追加します。パラメータを追加する場合は、追加したいパラメータ名を入力し、OKボタンを押してください。区切り線を追加する場合は、“-”(ハイフン)で始まる文字列を入力します。 現在選択中のパラメータ行を削除します。
現在選択中のパラメータ行を削除します。 パラメータの編集を中止し、初めの画面へ戻ります。
パラメータの編集を中止し、初めの画面へ戻ります。 現在入力中のパラメータを確定し、次の画面へ進みます。
現在入力中のパラメータを確定し、次の画面へ進みます。
ii.境界条件構築用ビットマップ画像の編集
[2022R1.0以降]パラメータ編集画面の をクリックすることで、プロジェクトに存在するビットマップ画像のリストが展開されます(下図)。本リストに表示されている既存のビットマップ画像名(例:下図①)をクリックすることで、直接ペイントソフトを立ち上げ編集することができます。また、新規ビットマップ画像の追加(下図②左クリック)も可能です。
をクリックすることで、プロジェクトに存在するビットマップ画像のリストが展開されます(下図)。本リストに表示されている既存のビットマップ画像名(例:下図①)をクリックすることで、直接ペイントソフトを立ち上げ編集することができます。また、新規ビットマップ画像の追加(下図②左クリック)も可能です。
注意点として、本画面から開いたビットマップ画像をペイントで編集中は、Flowsquare+の操作ができません。画像を保存の上、ペイントソフトを閉じるとFlowsquare+の操作が行えるようになります。また、各方向のビットマップ画像は最大10枚まで作成可能です(例:XY方向画像の場合、bcXY0.bmpからbcXY9.bmpまで)。
各ビットマップ画像右横のゴミ箱アイコンをクリックすると、当該の画像ファイルがプロジェクトから削除されます。
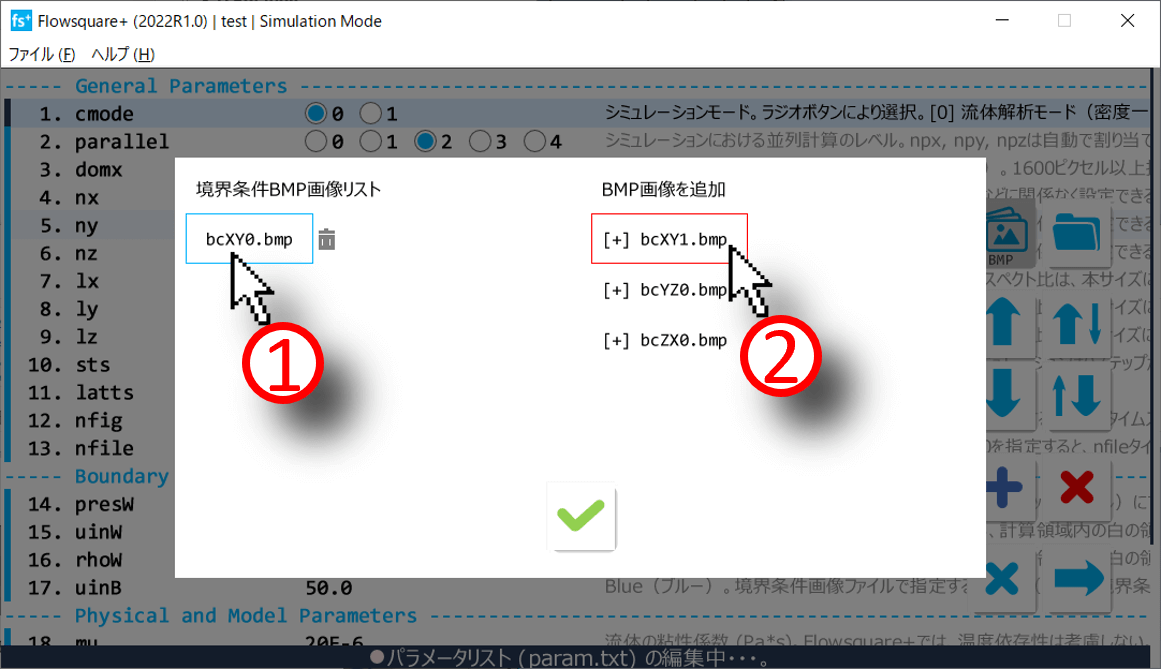
3.境界条件設定画像ファイル読み込み画面
境界条件読み込み画面では、読み込んだ各画像(bcXY0.bmpなど)が物理的縮尺で設定された計算格子点と共に表示されますが、それ以外にも、右側に位置するスクロール可能な画面内に、3次元モデル構築手法選択のためのラジオボタンなどが表示されています。この右側領域には、プリセットカラーと共に、境界条件ファイルにて用いられている色ごとに設定項目が表示されます。
境界条件の構築順序の説明
プリセット及び非プリセット色で構成される境界条件の構築順序は、以下の図に示すリスト内の色順に実施されます(上から下の色へ境界条件構築)。この順序は、下図のようにマウスのドラッグ&ドロップ操作で変更可能です。複数の色で構成される同じ位置における境界が干渉する場合、後から構築される境界条件が上書きします。
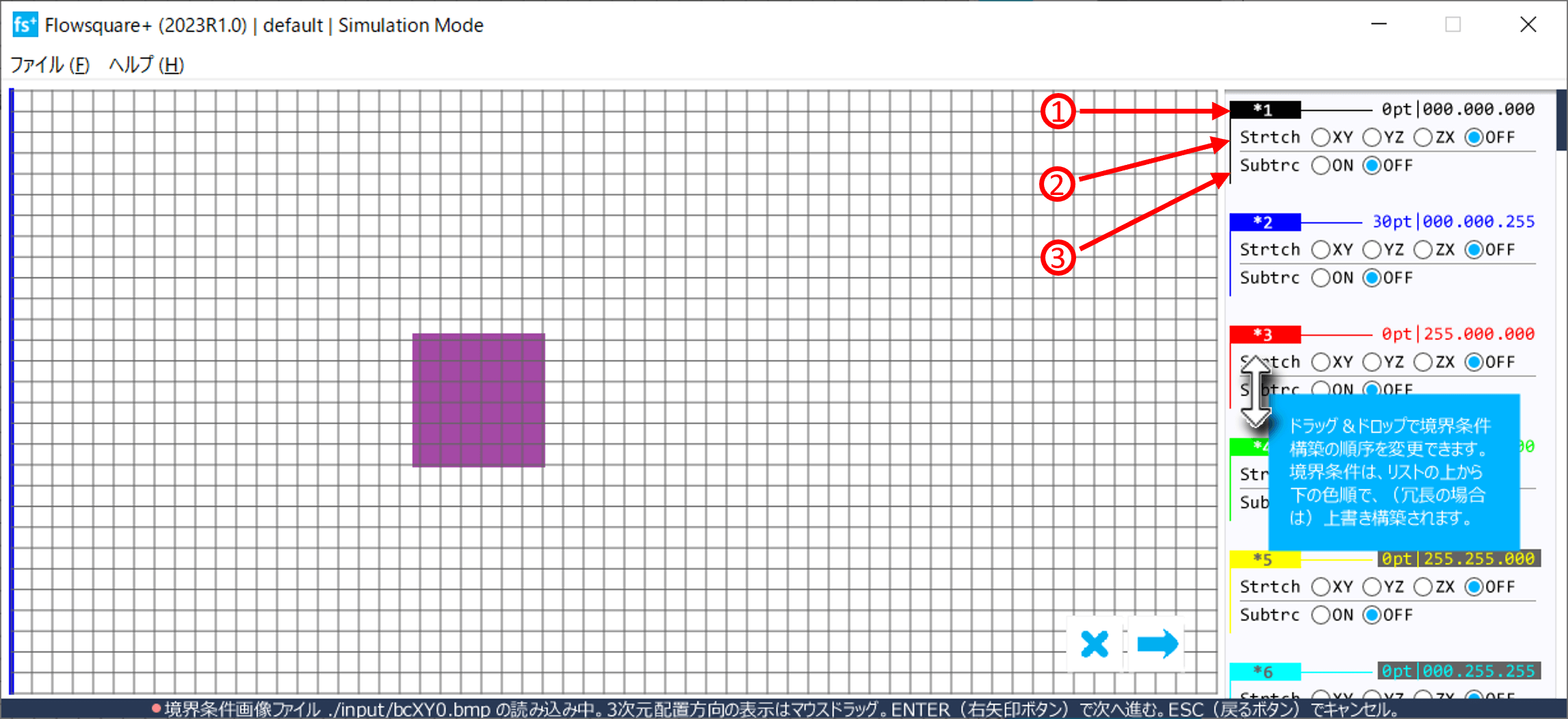
上図内の番号付き項目の説明
- 色情報
境界条件ファイルにて用いられている色及びその色のRGB情報。黒、青、赤、緑のプリセットカラーのみ使用されていなくても表示される。 - Strtch
対象の色に対してストレッチング(Strtch)を適用する場合のストレッチング平面を選択。この平面内に描画されている断面形状を、他の平面内の該当色の断面形状に合わせるようにストレッチされる。 - Substrc
対象の色をその他の色で構成されるモデルから減算 (Subtrc) する。ただし、減算する色の構築順序を、減算対象の色の後に変更する(カラーリストのドラック&ドロップ操作で順序変更)。
読み込まれた画像の配置方向の確認方法
左ドラッグ操作を表示されているシミュレーション領域内で行うことで、3次元空間に読み込み中の画像が描画され、画像のシミュレーション領域内での方向を確認することができます。
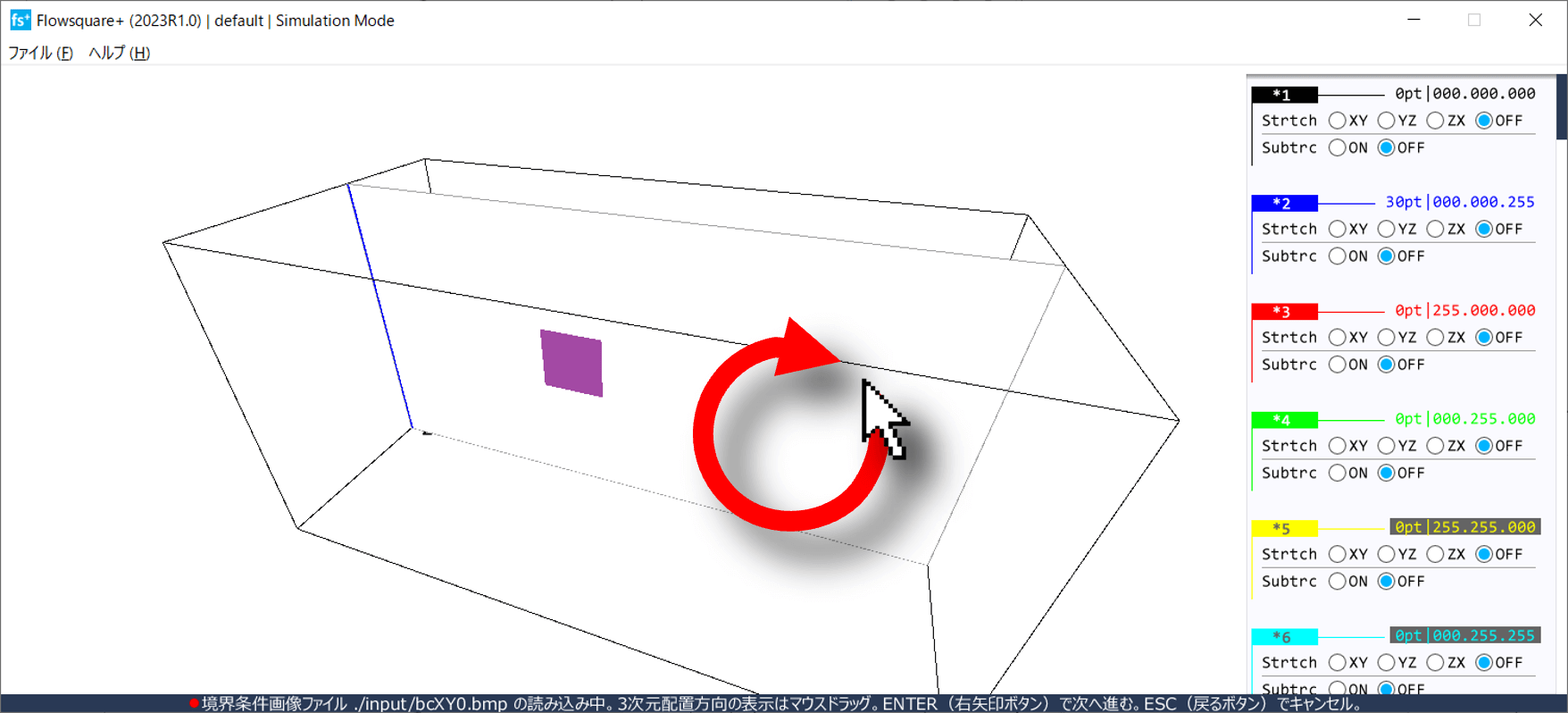
4.境界条件確認・CADモデル編集画面
上記2節により全ての境界条件設定用画像ファイルが読み込まれた後、必要に応じてCADモデル(bc.stl)の読み込みが始まります。
読み込まれたCADモデルは、一旦Flowsquare+の規定パラメータ値やparam.txtのパラメータ値に基づき構築・表示されますが、以下のようにCADモデルの座標や向き、大きさなどを適宜変更することも可能です。
マウス操作の説明
以下のマウス操作でシミュレーション領域の表示を調整することが可能です。
- 左ドラッグ:シミュレーション領域の回転
- 右ドラッグ:シミュレーション領域の平行移動
- スクロール:シミュレーション領域の拡大縮小
CADモデル平行移動の手順
CADモデルの平行移動は以下の手順で行います。以下の手順により変更されるCADモデル位置は、予めparam.txt内のパラメータでも設定可能です。また、本変更は全てparam.txt内の当該パラメータ値に反映されます。
- 領域中心に位置する大きな矢印のうち、CADモデル移動方向の矢印にカーソルを合わせる。
- カーソルを合わせた矢印物体が、ピンク色で表示されると、SHIFTキーを押しながら、CADモデルを動かす方向へ左ドラッグする。
STLモデル編集画面内のボタン
以下のボタンにより選択されるCADモデル構築に関する情報は、予めparam.txt内のパラメータでも設定可能です。また、本画面での変更は全てparam.txt内の当該パラメータ値に反映されます。
 STLファイルから構成されるCADモデルを計算領域中心部へ移動する。
STLファイルから構成されるCADモデルを計算領域中心部へ移動する。
 STLファイルから構成されるCADモデルをX軸方向に90度回転。
STLファイルから構成されるCADモデルをX軸方向に90度回転。
 STLファイルから構成されるCADモデルをY軸方向に90度回転。
STLファイルから構成されるCADモデルをY軸方向に90度回転。
 STLファイルから構成されるCADモデルをZ軸方向に90度回転。
STLファイルから構成されるCADモデルをZ軸方向に90度回転。
- 選択ボタン:STLファイル内の座標単位の選択(m, cm, mm, inch, feet)
5.シミュレーション・分析画面
以下に示すシミュレーション画面では、シミュレーションに関するパラメータ、現在表示中の物理量に関するパラメータなど様々な情報が表示されます。
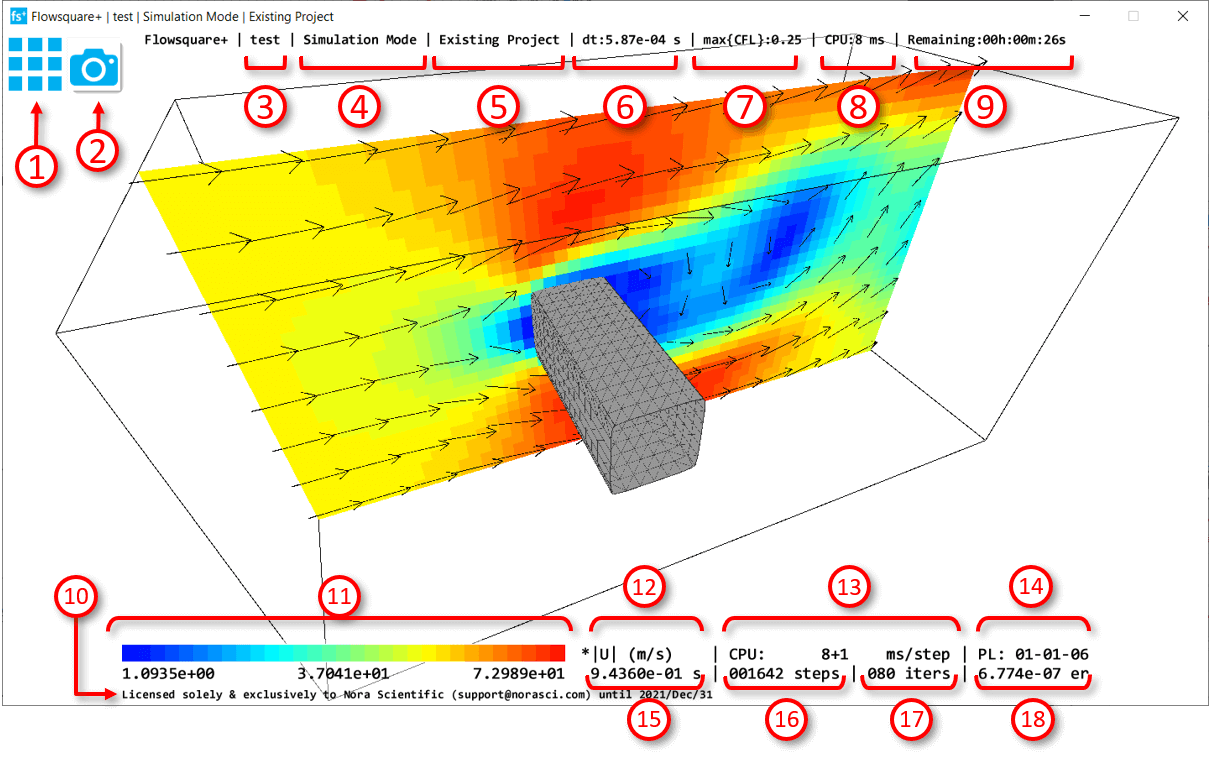
マウス操作の説明
以下のマウス操作でシミュレーション表示の領域を調整することが可能です。
- 左ドラッグ:シミュレーション表示領域の回転
- 右ドラッグ:シミュレーション表示領域の平行移動
- スクロール:シミュレーション表示領域の拡大縮小
上図内の各番号付き項目の説明
- ツール・メニュー
(※ウィンドウをアクティブにし、ウィンドウ内にマウスカーソルを移動することで表示されます。) - 画面キャプチャ・ボタン
- プロジェクト名
- 実行モード
シミュレーション・モード(Simulation Mode)、又は分析モード(Analysis Mode)。 - プロジェクトのタイプ
新規のプロジェクト(New Project)、又は既存のプロジェクト(Existing Project)。 - 時間ステップ幅
- 現在の最大CFL数
- 直近20タイムステップ数におけるで平均した1タイムステップ当たりの計算時間(ミリ秒)。
- 平均計算時間に基づくシミュレーション終了までの推定残り時間。
- ライセンス情報
- 表示物理量のカラーバー及び最小値、中間値、最大値
シミュレーション中に表示されているカラーバーをクリックすることでもカラーマップを変更できます。以下の5種類のカラーマップが利用可能です。 1. レインボー
1. レインボー 2. 錦(にしき)
2. 錦(にしき) 3. ホット
3. ホット 4. グレースケール
4. グレースケール 5. グレースケール(反転)
5. グレースケール(反転)
- 表示物理量の名前
- RHO (kg/m^3):流体密度 (kg/m^3)。
- U (m/s):x方向速度成分 (m/s)。
- V (m/s):y方向速度成分 (m/s)。
- W (m/s):z方向速度成分 (m/s)(3次元シミュレーションのみ)。
- |U| (m/s):速度の絶対値 (m/s)。
- T (K):温度 (K)(熱流体シミュレーションモードのみ)。
- MASSFR:化学種や汚染物質、匂いなどの相対濃度分布(質量分率)
- P - P0 (Pa):圧力から初期圧力(presW)を減算したもの。
- 現在の1ステップ当たりの計算時間(ミリ秒)
流体計算に係る計算時間+描画に係る時間(1ステップ当たり)。 - 並列計算における並列数
3つの数字は、先頭からnpx, npy, npzであり、これらはシミュレーション領域のx, y, z方向のスレッド数に対応する。シミュレーションで用いられているスレッド数の合計は、npx*npy*npz。 - 現在の物理時間(秒)
シミュレーション開始を0秒とし、時間ステップ幅×時間ステップ数から算出される時刻。 - 現在の時間ステップ
- 収束までの繰り返し計算数
- 収束後の相対誤差(初期圧力に対する平均誤差)
分析モード時のボタン操作
 既に出力されている前のタイムステップのデータの読み込み。
既に出力されている前のタイムステップのデータの読み込み。
 既に出力されている次のタイムステップのデータの読み込み。
既に出力されている次のタイムステップのデータの読み込み。
6.3次元空間マウス操作
境界条件確認・CADモデル編集画面や、シミュレーション画面、解析画面では、以下のような3次元空間に関するマウス操作を行うことが可能です。
- 左ドラッグ
3次元空間のカメラ角度の変更 - 右ドラッグ
3次元空間のカメラ焦点位置の変更 - スクロール
3次元空間内のカメラ焦点距離とカメラ位置の距離の変更
7.ツール・メニュー
シミュレーション画面において、画面左上に表示されるツール・アイコン にマウスカーソルをあてると、以下の画像のようにツール・メニューが表示されます。ツール・メニューに表示されている様々なオプションをシミュレーション中・解析中に選ぶことが可能です。
にマウスカーソルをあてると、以下の画像のようにツール・メニューが表示されます。ツール・メニューに表示されている様々なオプションをシミュレーション中・解析中に選ぶことが可能です。
ここで注意する点として、ボタン操作は、シミュレーションの時間ステップが切り替わるタイミングで検知され、次の時間ステップの描画で反映されます。したがって、1ステップ毎の計算時間の長いシミュレーションの場合は、少々注意が必要です。
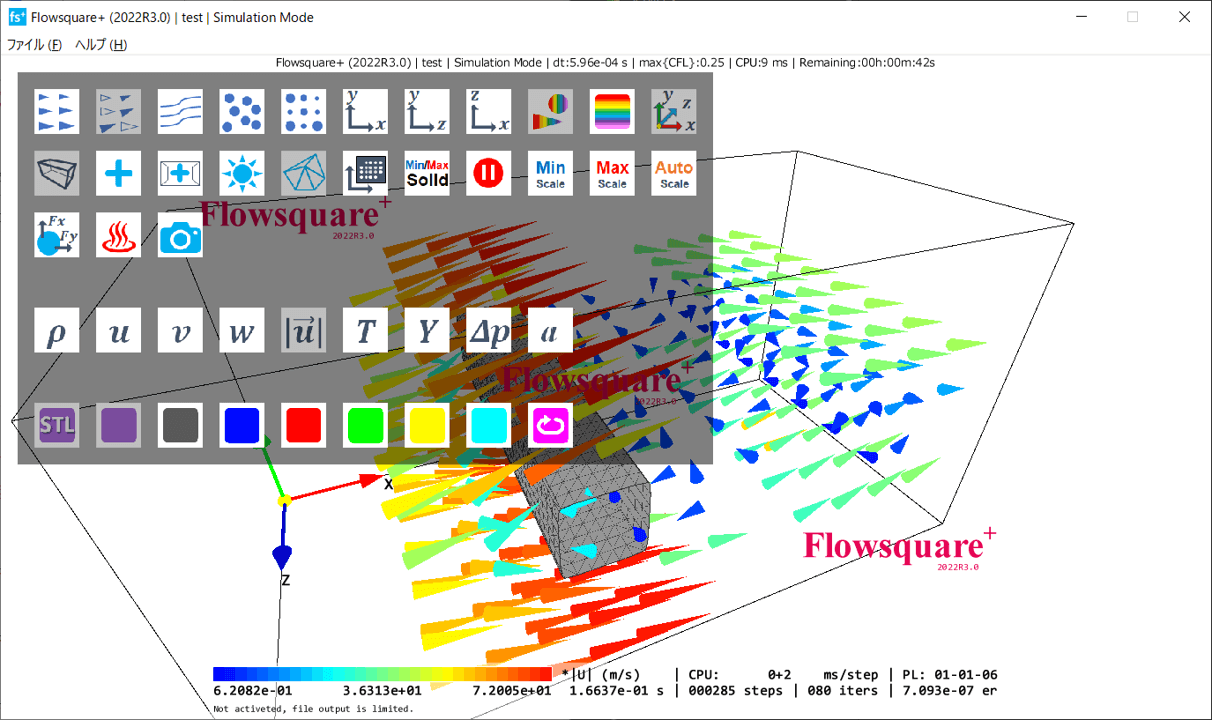
ツール・メニュー中のボタンの説明
(*印は3次元シミュレーションのみの機能)
 速度ベクトルの表示
速度ベクトルの表示
 *非相関速度ベクトルの表示(青色流入速度と相関の小さい速度ベクトルのみの表示)
*非相関速度ベクトルの表示(青色流入速度と相関の小さい速度ベクトルのみの表示)
 流線の表示 [2次元シミュレーションへの適用は2021R1.0以降]
流線の表示 [2次元シミュレーションへの適用は2021R1.0以降]
 トレーサー粒子の表示(使い方はこちら) [2次元シミュレーションへの適用は2021R1.0以降]
トレーサー粒子の表示(使い方はこちら) [2次元シミュレーションへの適用は2021R1.0以降]
 *コンター粒子の表示
*コンター粒子の表示
 *XY断面図の表示。SHIFTキーを押しながら、断面図上でマウス・スクロールすることで面外方向へ移動。
*XY断面図の表示。SHIFTキーを押しながら、断面図上でマウス・スクロールすることで面外方向へ移動。
 *YZ断面図の表示。SHIFTキーを押しながら、断面図上でマウス・スクロールすることで面外方向へ移動。
*YZ断面図の表示。SHIFTキーを押しながら、断面図上でマウス・スクロールすることで面外方向へ移動。
 *ZX断面図の表示。SHIFTキーを押しながら、断面図上でマウス・スクロールすることで面外方向へ移動。
*ZX断面図の表示。SHIFTキーを押しながら、断面図上でマウス・スクロールすることで面外方向へ移動。
 可視化オブジェクトの物理量に基づくカラーの表示 [2次元シミュレーションへの適用は2021R1.0以降]
可視化オブジェクトの物理量に基づくカラーの表示 [2次元シミュレーションへの適用は2021R1.0以降]
 *境界条件の物理量に基づくカラーの表示
*境界条件の物理量に基づくカラーの表示
 *CAD(STL)で指定した境界条件の表示
*CAD(STL)で指定した境界条件の表示
 非プリセットカラーで指定した境界条件の表示
非プリセットカラーで指定した境界条件の表示
 黒色プリセットカラーで指定した境界条件の表示
黒色プリセットカラーで指定した境界条件の表示
 青色プリセットカラーで指定した境界条件の表示
青色プリセットカラーで指定した境界条件の表示
 赤色プリセットカラーで指定した境界条件の表示
赤色プリセットカラーで指定した境界条件の表示
 緑色プリセットカラーで指定した境界条件の表示
緑色プリセットカラーで指定した境界条件の表示
 黄色プリセットカラーで指定した境界条件の表示 [2021R1.0以降]
黄色プリセットカラーで指定した境界条件の表示 [2021R1.0以降]
 シアン色プリセットカラーで指定した境界条件の表示 [2021R1.0以降]
シアン色プリセットカラーで指定した境界条件の表示 [2021R1.0以降]
 マゼンタ色プリセットカラーで指定した境界条件の表示 [2022R1.0以降]
マゼンタ色プリセットカラーで指定した境界条件の表示 [2022R1.0以降]
 *座標系軸の表示
*座標系軸の表示
 *計算領域のアウトラインの表示
*計算領域のアウトラインの表示
 *カメラ・ターゲットの表示
*カメラ・ターゲットの表示
 *カメラのリセット
*カメラのリセット
 *3Dライト
*3Dライト
 *ポリゴン・フレームの表示
*ポリゴン・フレームの表示
 *ゴースト・固体領域表示。壁または流入境界として取り扱われる各格子点が、XY、YZ又はZX断面上において点でハイライトされる。
*ゴースト・固体領域表示。壁または流入境界として取り扱われる各格子点が、XY、YZ又はZX断面上において点でハイライトされる。
 最小・最大値にゴースト・固体領域を含むか(既定値:含まない)
最小・最大値にゴースト・固体領域を含むか(既定値:含まない)
 一時停止
一時停止
 カラースケールの最小値のマニュアル設定 [2019R3以降]
カラースケールの最小値のマニュアル設定 [2019R3以降]
 カラースケールの最大値のマニュアル設定 [2019R3以降]
カラースケールの最大値のマニュアル設定 [2019R3以降]
 カラースケールの最小値・最大値の自動設定 [2019R3以降]
カラースケールの最小値・最大値の自動設定 [2019R3以降]
 密度の表示
密度の表示
 Uの表示
Uの表示
 Vの表示
Vの表示
 *Wの表示
*Wの表示
 速度絶対値の表示
速度絶対値の表示
 温度の表示
温度の表示
 質量分率の表示
質量分率の表示
 圧力の表示
圧力の表示
 流体の滞留時間変数 (age variable) [2021R1.0以降]
流体の滞留時間変数 (age variable) [2021R1.0以降]
 流体力の表示及び計測(解説)
流体力の表示及び計測(解説)
 壁面熱流束 \(\Phi_{wall}\) の表示及び計測。※\(\Phi_{wall}=k|\partial \tilde{T} / \partial x|\)で計算され、SGSは考慮されていない(将来モデル追加予定)。ここで、変数名は、ソルバーの詳細ページと同様。[2021R1.0以降]
壁面熱流束 \(\Phi_{wall}\) の表示及び計測。※\(\Phi_{wall}=k|\partial \tilde{T} / \partial x|\)で計算され、SGSは考慮されていない(将来モデル追加予定)。ここで、変数名は、ソルバーの詳細ページと同様。[2021R1.0以降]
 スナップショット(画面キャプチャ―)
スナップショット(画面キャプチャ―)
8.断面位置の変更
Flowsquare+では、3次元シミュレーション領域中に任意の2次元XY、YZ及びZX断面図を表示することが可能です。表示するには、ツールメニューの 、
、 または
または ボタンを用います。
ボタンを用います。
表示した断面図の表示位置(断面垂直方向距離)を変更するには、
- 移動したい断面図上にマウスカーソルを合わせ、SHIFTキーを押す。この時、移動対象の断面が以下の画像のようにハイライトされ、現在の断面位置が表示されます。
- その状態で、マウス・スクロールする。
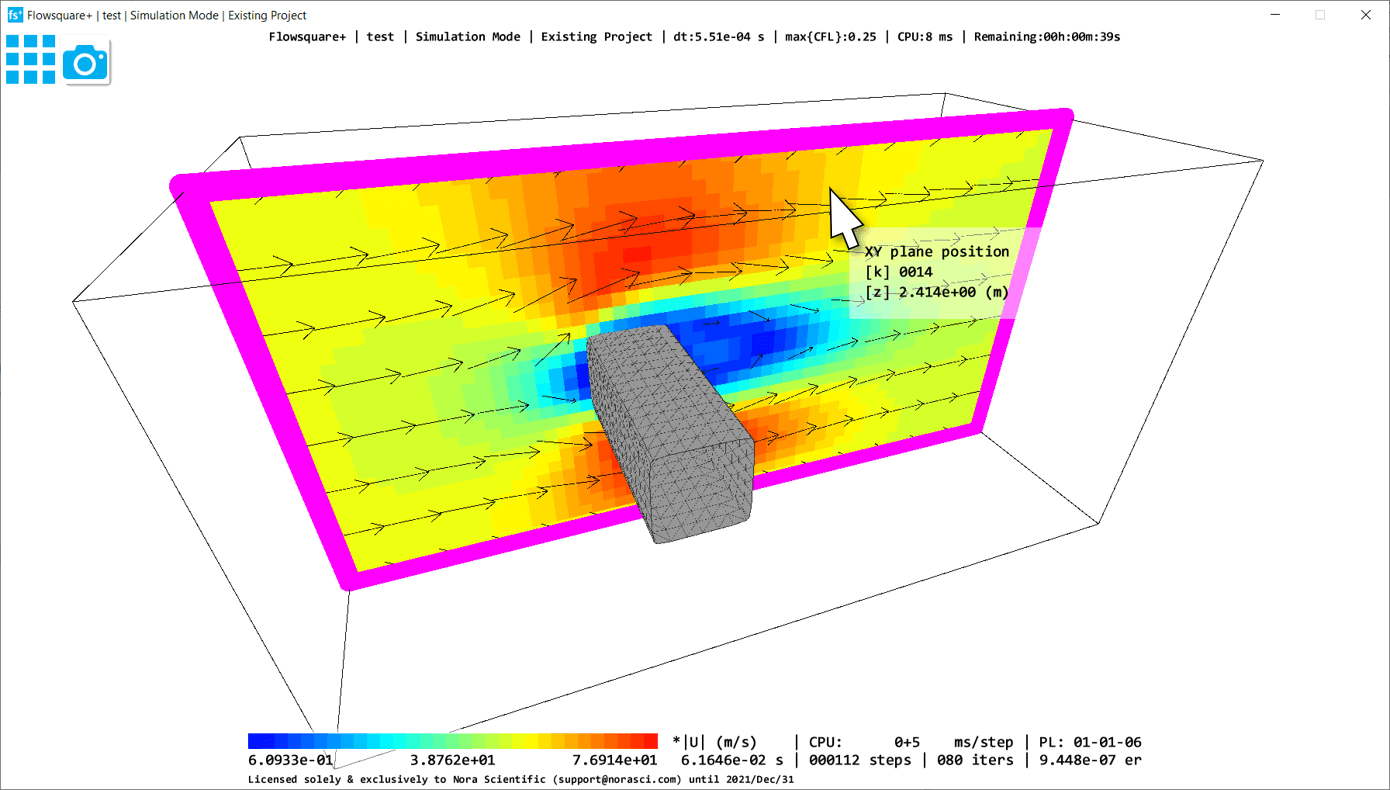
9.プローブ設置
Flowsquare+では、シミュレーション中に、プローブをシミュレーション領域中の好きな位置へ設置することが可能です。
設置されたプローブでは、シミュレーション中に考慮される全ての物理用の時間計測が行われ、その結果は、プロジェクトフォルダ内の./dumpディレクトリに保存されます。シミュレーションを再スタートする際にも、これらのプローブ位置は引き継がれ、計測も自動的に再開されます。
以下では、ソフトウェア同梱のテストケースを用い、プローブの設置方法について説明します。
i.プローブの設置位置を通る面に、XY、YZ、またはZX断面図を描画する。
『初めての流体シミュレーション』を参考に、ソフトウェア同梱のテストケースのシミュレーションを実施します。シミュレーションが始まったら、ツールメニューの 、
、 または
または ボタンを用い、XY、YZまたはZX断面図を表示します。
ボタンを用い、XY、YZまたはZX断面図を表示します。
プローブを設置したい位置を通るように、表示したXY、YZまたはZX断面図を移動します(断面図は、SHIFTキーを押しながら、断面図上にマウスカーソルを合わせ、マウス・スクロールすることで動かします)。
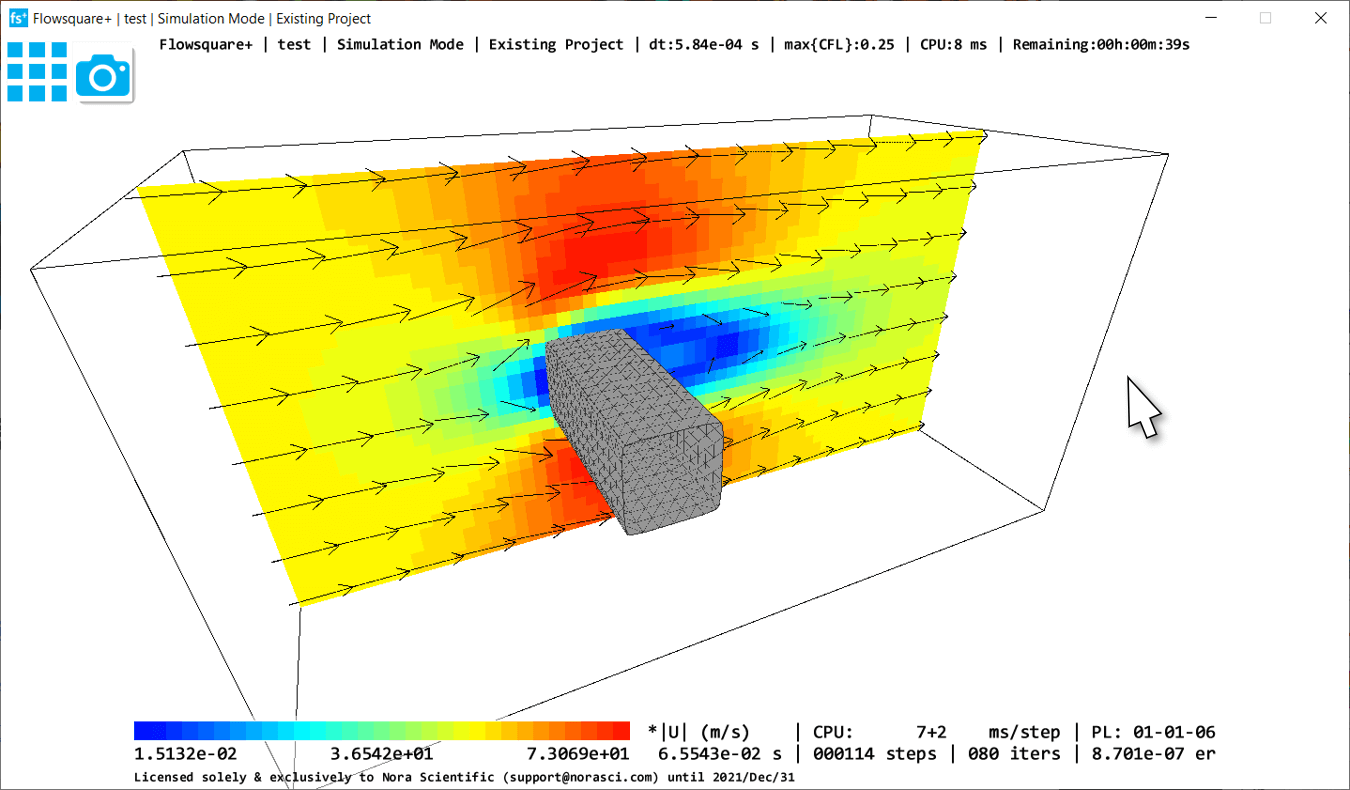
ii.SHIFTを押しながら、断面図上のプローブ設置位置にてクリック
上記で表示・位置調整した断面図上にて、SHIFTキーを押しながらプローブ設置位置にマウスカーソルを合わせ、クリックします。断面図上のクリックした位置にてプローブが設置され、領域中に■で表示されます。
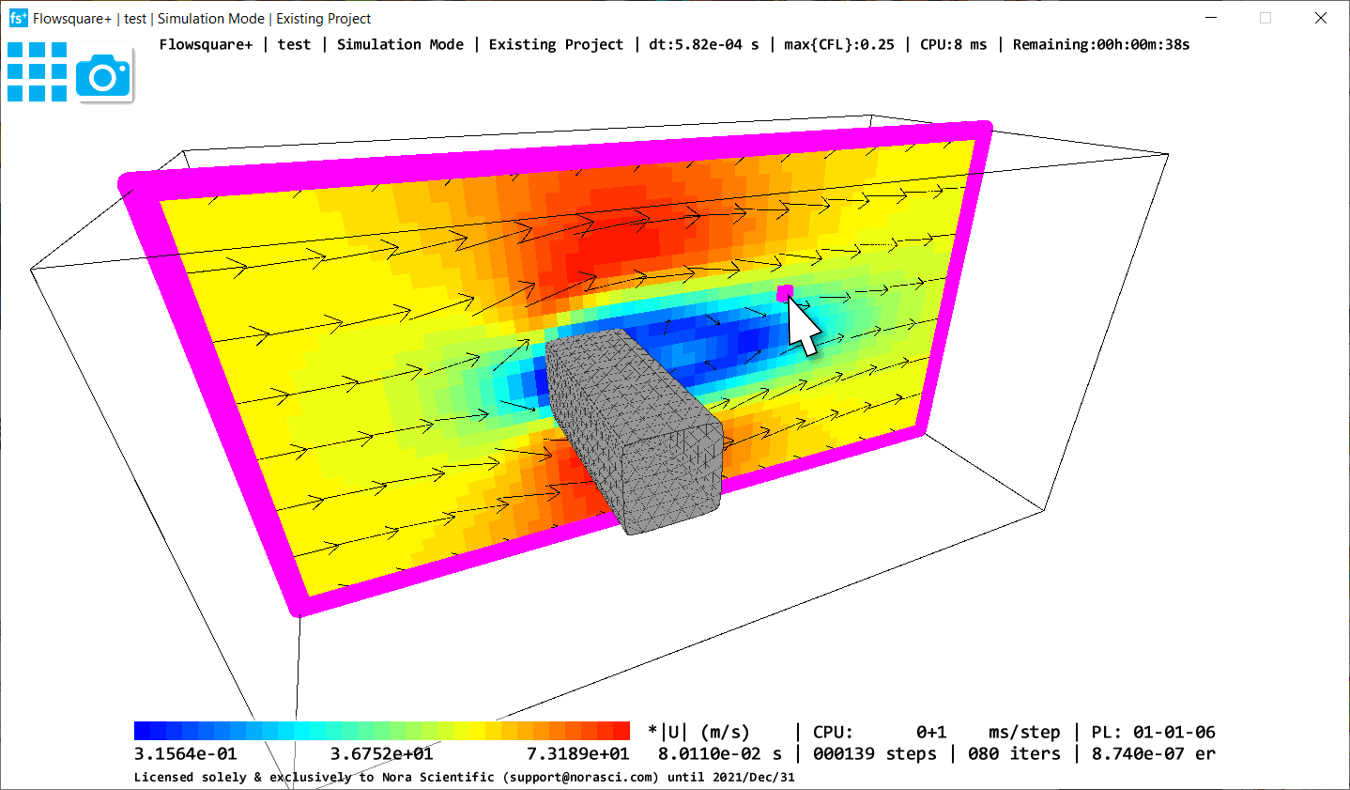
iii.複数のプローブの設置とプローブの消去
上記1及び2を繰り返すことで、最大10個までのプローブを設置することができます。また、SHIFTキーを押しながら、右クリックすることで、新しいプローブから順に消去されます。
iv.プローブ計測結果ファイル
プローブは、設置した順に0~9までの番号が割り振られ、プロジェクト・フォルダ内の./dumpディレクトリに保存されます。ファイル名は、割り振られたプローブの番号付きで命名されます。また、各プローブには、以下の情報が、各計測時刻(初期設定では10時間ステップに1度の計測頻度)に保存されます。
- ts、タイムステップ
- time(s)、時刻
- x, y, z(m)、プローブ位置
- rho(kg/m^3)、密度
- U(m/s)、X方向速度成分
- V(m/s)、Y方向速度成分
- W(m/s)、Z方向速度成分
- T(K)、温度
- massfr、質量分率
- dP(Pa)、圧力変化(P-presW)
上記で設置したプローブの出力ファイル(例:probe_000_ascii.dat)を表計算ソフト(例:Excel)で開き、以下のような、時間変化のグラフを書くことも可能です。
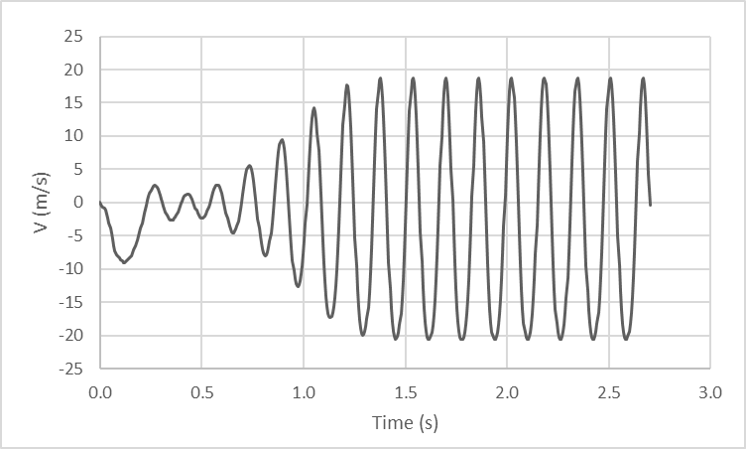
10.流体力の計測
Flowsquare+では、シミュレーション内の物体(壁境界)に働く流体力(揚力、抵抗力、モーメント等)を表示し、時系列計測することが可能です。ツールメニューの ボタンを押すことで流体力計算の環境が整います。その後、シミュレーション領域内の固体物体(壁境界)にマウスカーソルを合わせると、以下の図のように当該物体がマゼンタ色■でハイライトされ、各方向の瞬時の流体力成分 (Fx, Fy, Fz) 及びモーメント成分 (Mx, My, Mz) が表示されます。
ボタンを押すことで流体力計算の環境が整います。その後、シミュレーション領域内の固体物体(壁境界)にマウスカーソルを合わせると、以下の図のように当該物体がマゼンタ色■でハイライトされ、各方向の瞬時の流体力成分 (Fx, Fy, Fz) 及びモーメント成分 (Mx, My, Mz) が表示されます。
※この時計算されるモーメントの基準点は、パラメータ refMoment で指定される基準点(デフォルトでは密度一定を仮定した際の当該物体の重心)となります。
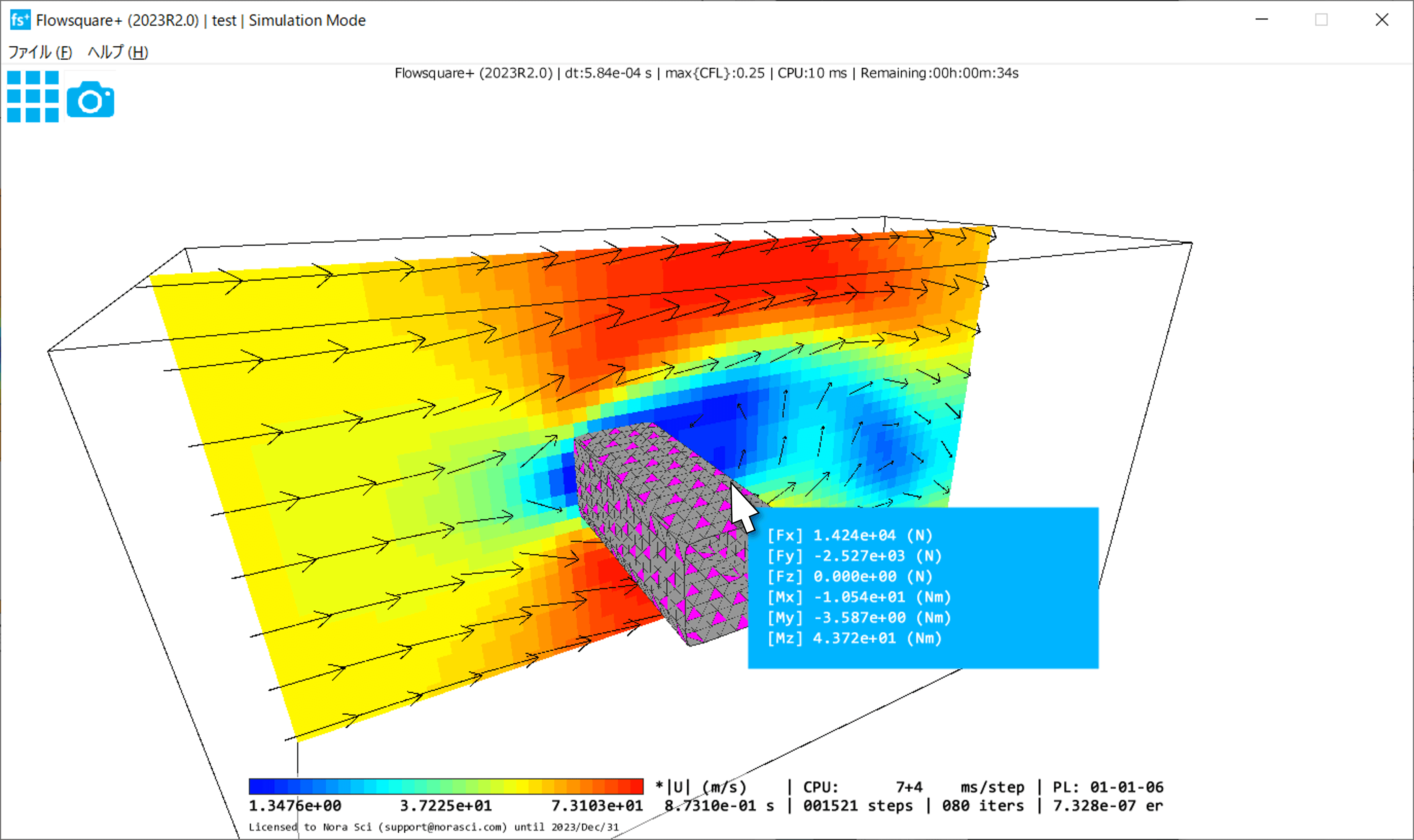
ここで、注意点として、2次元シミュレーションの場合、流体力は面外方向単位長さ(1m)を仮定して計算されます。
マゼンタ色■でハイライトされた状態で、左クリックすると、ハイライト表示が緑色■に変更となり、当該物体の流体力の時系列計測が開始されます。計測された各方向の流体力の時系列データは、プロジェクト・フォルダ内のdumpフォルダの中に、force.txtというファイル名で保存されています。force.txtはテキストエディタやエクセルで開くことが可能で、全ての境界条件の名前(例:Blue, STL, Non-Preset)、全ての物理量の名前及び単位のラベルが付けられています。
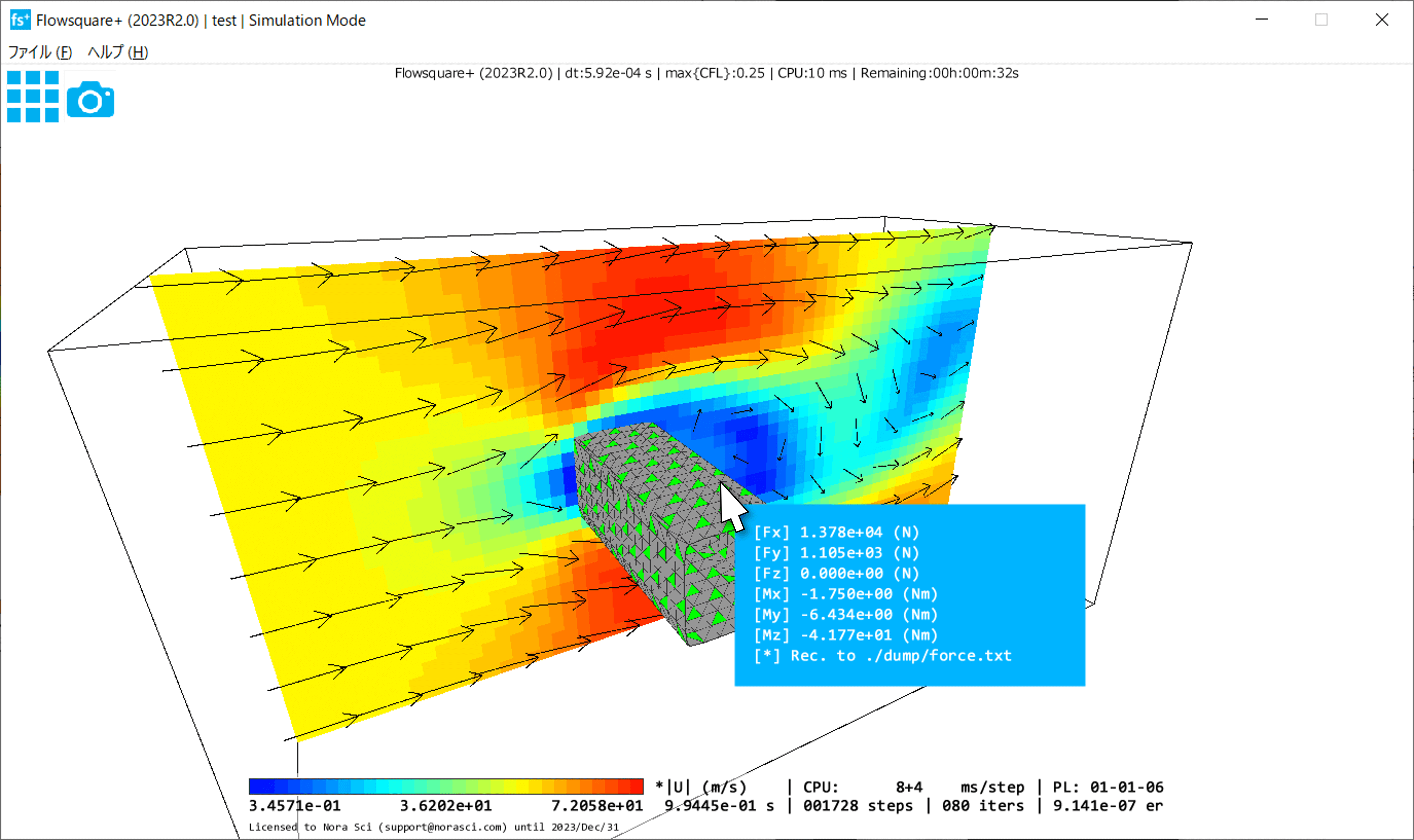
以下の図は、force.txtから作成された、非プリセット色で構築された物体(Non-Preset)に作用する各方向の流体力のプロット例です。
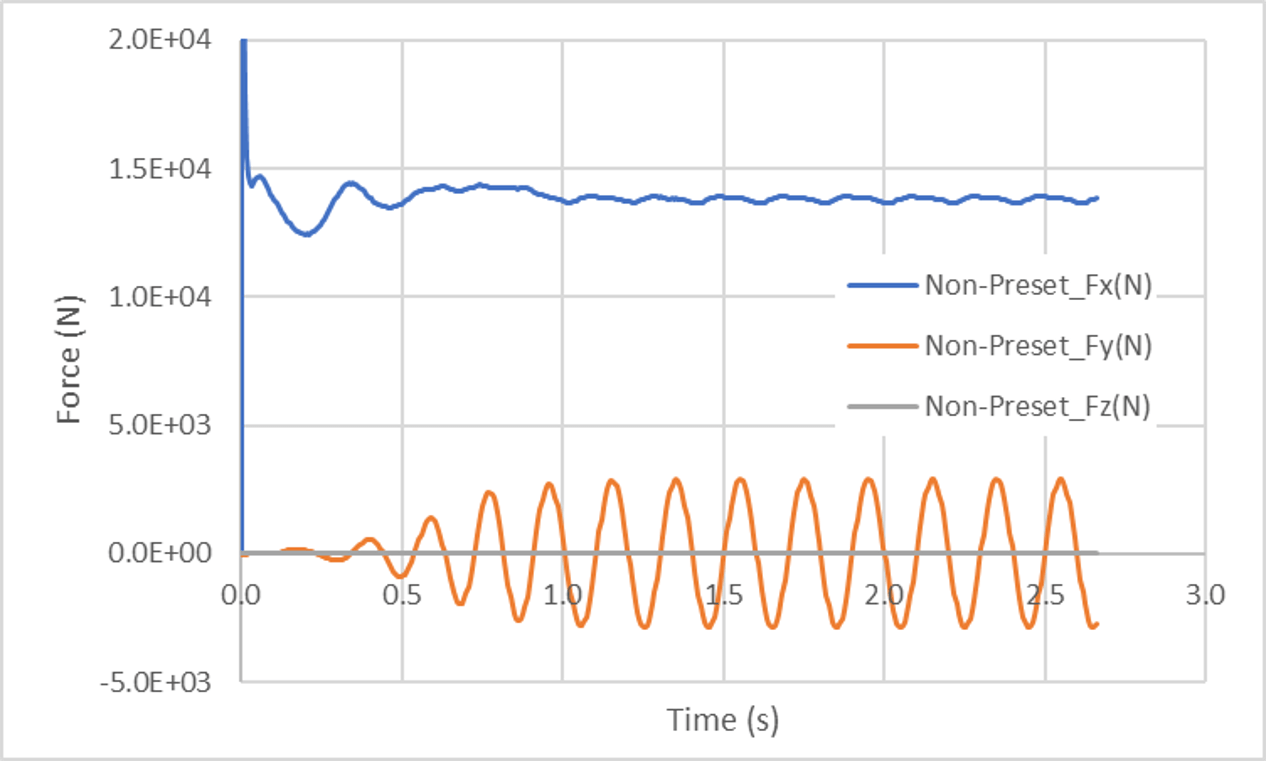
流体力に関する対応バージョン
- 3次元シミュレーションにおける流体力の表示 [2019R1.0以降]
- 2次元シミュレーションにおける流体力の表示 [2020R2.0以降]
- 流体力の時系列計測 [2020R2.0以降]
- モーメントの表示・時系列計測 [2023R2.0以降]
11.トレーサー粒子
詳細は、こちらをご覧ください。
 EN
EN