最も簡単な流体シミュレーション・ソフトウェア
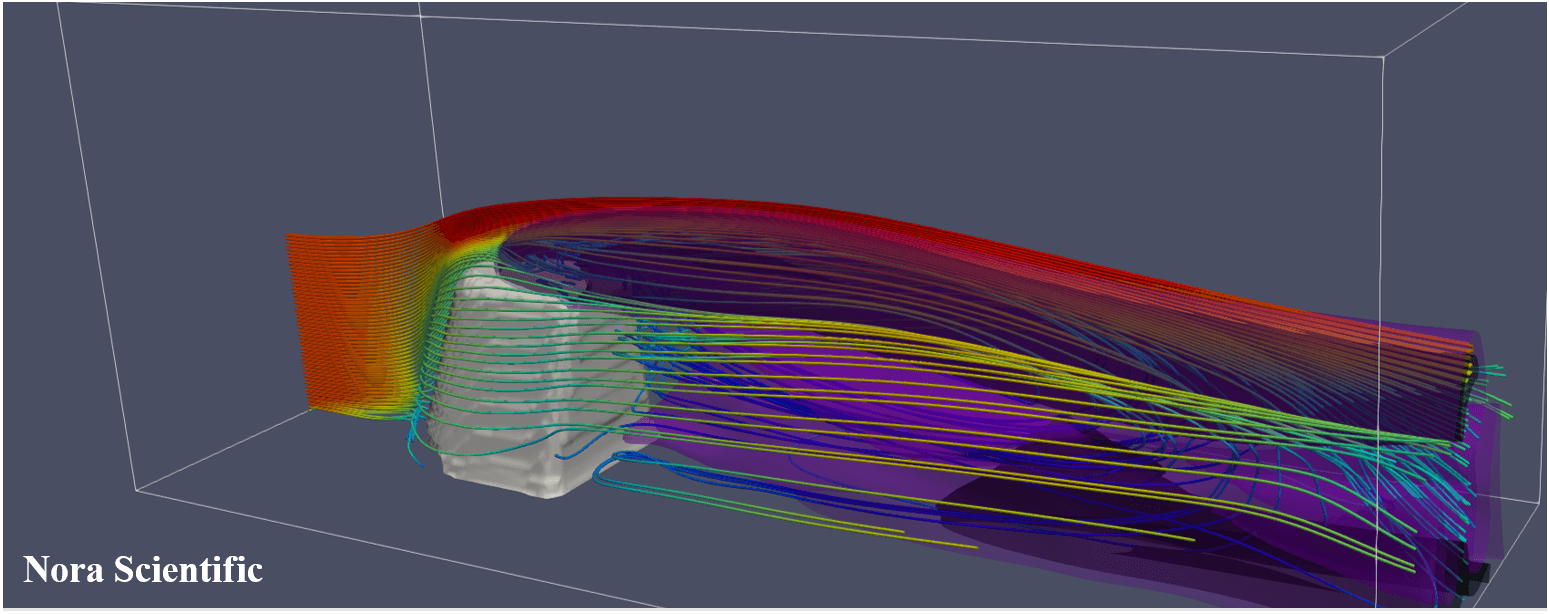
Paraviewを用いた可視化チュートリアル
1.はじめに
Paraviewとは、米国Sandia National Laboratories等により開発されたオープンソースの可視化ソフトです。Flowsquare+には、数々の可視化ツールが予め含まれていますが、より詳細で美しい可視化を行う場合、Paraviewを用いる方法があります。このような、可視化専用のツールを用いることで、Flowsquare+では表現できない高度な可視化を行うことが可能です。
本ページタイトル画像は、『クルーズ船デッキにおける空気汚染』のシミュレーション例の結果のParaviewによる可視化例です。Paraviewには非常に多くの可視化・解析機能が含まれており、本ページでは基本的な機能のみ紹介に留まりますが、Paraviewの様々な機能を試してみてください。
2.Paraviewのインストール及び実行
Paraviewのダウンロードは、https://www.paraview.org/download/から行うことができます。
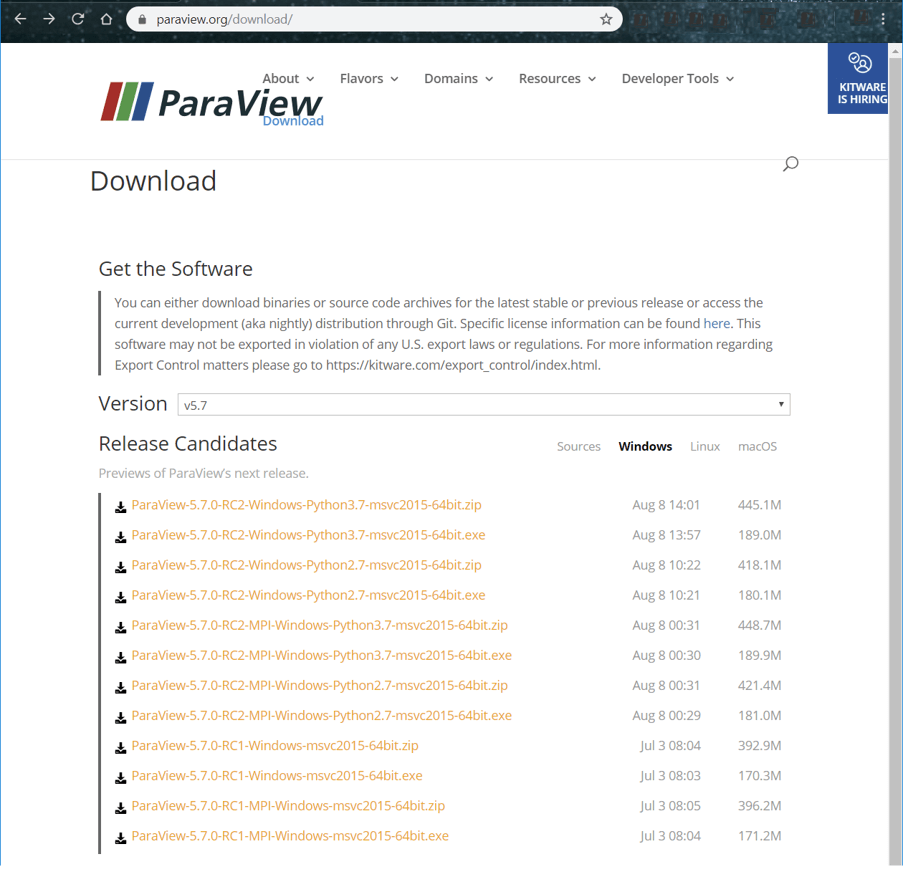
同じバージョンにおいても、様々なリーリースがありますが、現在(2019.08.26)における最新バージョンは5.7であり、ほぼ全てのWindowsデスクトップで利用可能な、インストーラ「ParaView-5.7.0-RC1-Windows-msvc2015-64bit.exe」をここではダウンロードします。何をダウンロードしてよいか分からない場合、ファイル名の中に、PythonやMPIといったキーワードがないものを選びましょう。また、*.exeとついている自己解凍型のインストーラを選んでください。ダウンロード後に実行すると、Paraviewがインストールされますので、インストール後、Windowsのメニュー等からParaviewを実行すると、以下のように起動します。
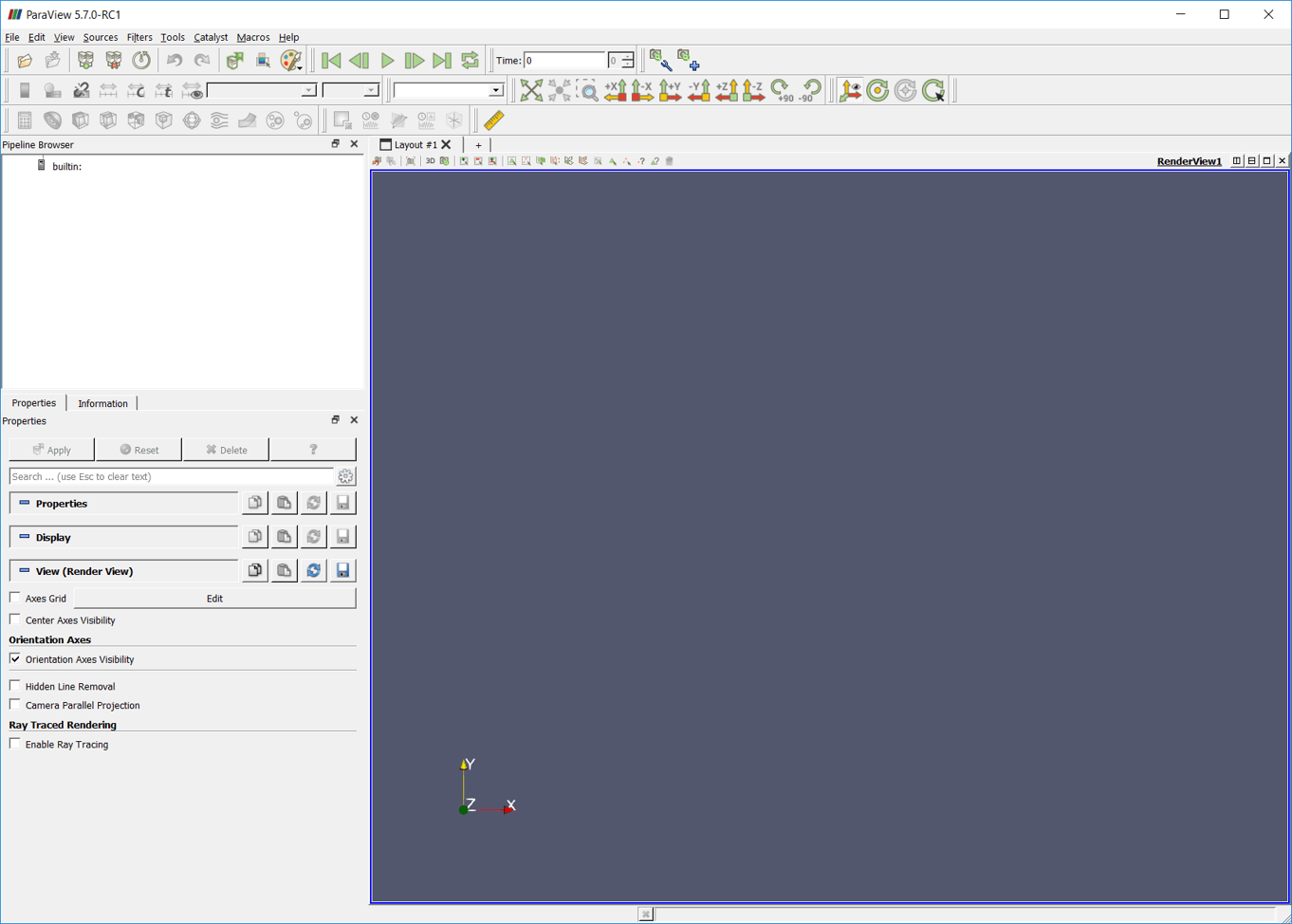
3.Flowsquare+出力結果の読み込み
Paraviewを用いて、Flowsquare+の出力データを読み込むのは非常に簡単です。左上のメニューから、『File』→『Open』を順次選択すると、以下のようなダイアログが開きますので、Flowsquare+出力ファイルを選択します。
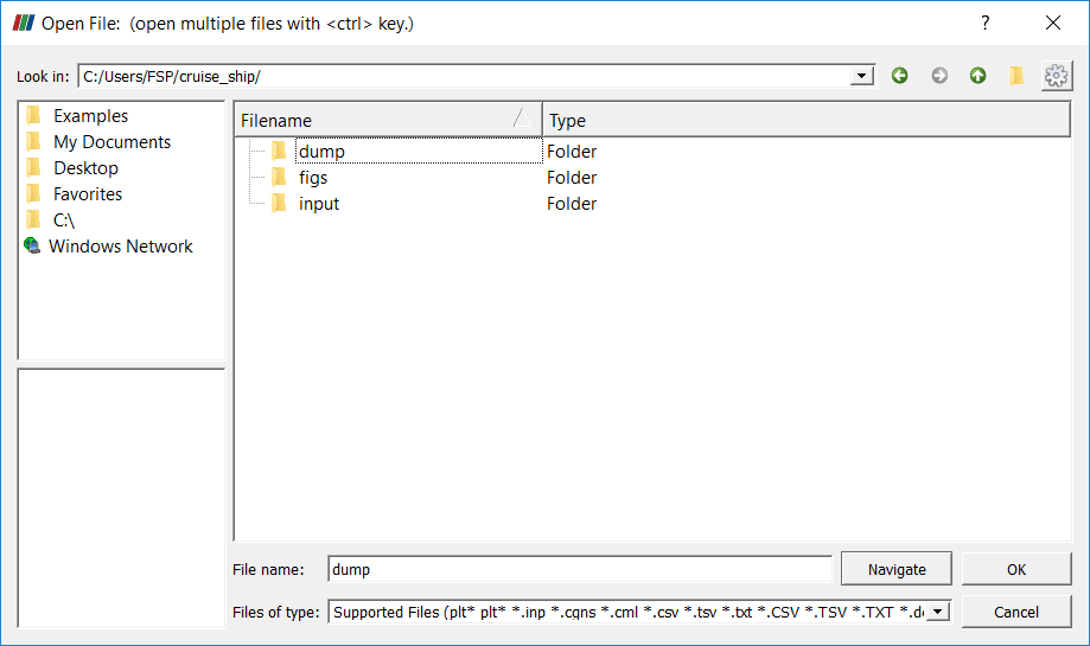
全ての出力は各プロジェクトフォルダ内のdumpフォルダー内に格納されています。dump内には、時間ステップごとのサブフォルダ内が存在し、各サブフォルダ内には、こちらで説明する流体瞬時場が格納されたファイルが各物理量ごとに保存されているので、そのうち一つを選びましょう。ここでは、『クルーズ船デッキにおける空気汚染』シミュレーション例の10000ステップ(フォルダ名:00010000)における排気ガス濃度分布であるyfld.rawを開きましょう。次に以下のようなファイルタイプの選択画面が表示されますので、選択肢中の『Image Reader』を選択しOKを押してください。
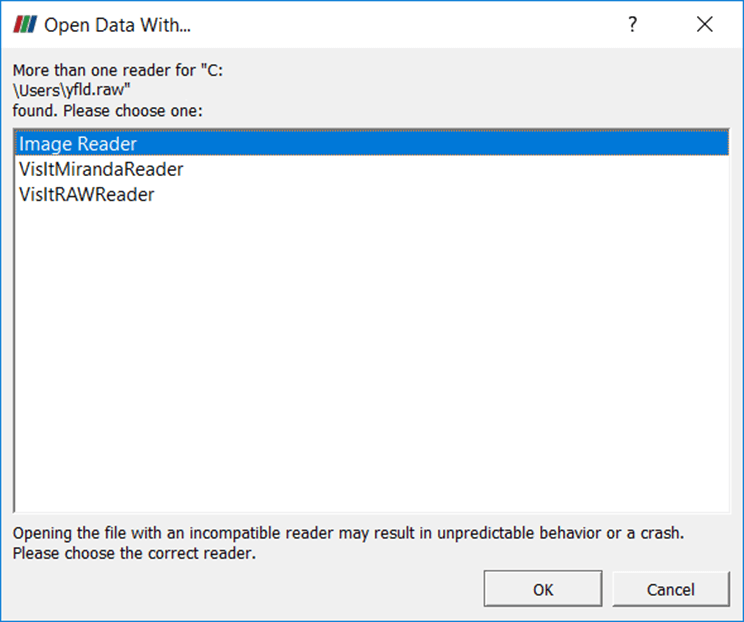
次に、下の画面が表示されますので、赤枠で囲まれたデータサイズ等に関係するパラメータを入力します。『Data Scalar Type』はdoubleを選択、『Data Type Order』はLittleEndianを選択、『Data Extent』は上から順に、\(x, y, z\)方向の格子点の開始点(1)と格子点数(\(nx, ny, nz\))を入力します。特に、開始点はデフォルトでは0となっていますので、間違えないようにしてください。入力後、『Apply』を押すと、データの読み込みが開始されます。読み込みが完了すると(少し時間が掛かる場合があります)、このように計算領域のアウトラインが表示されます。
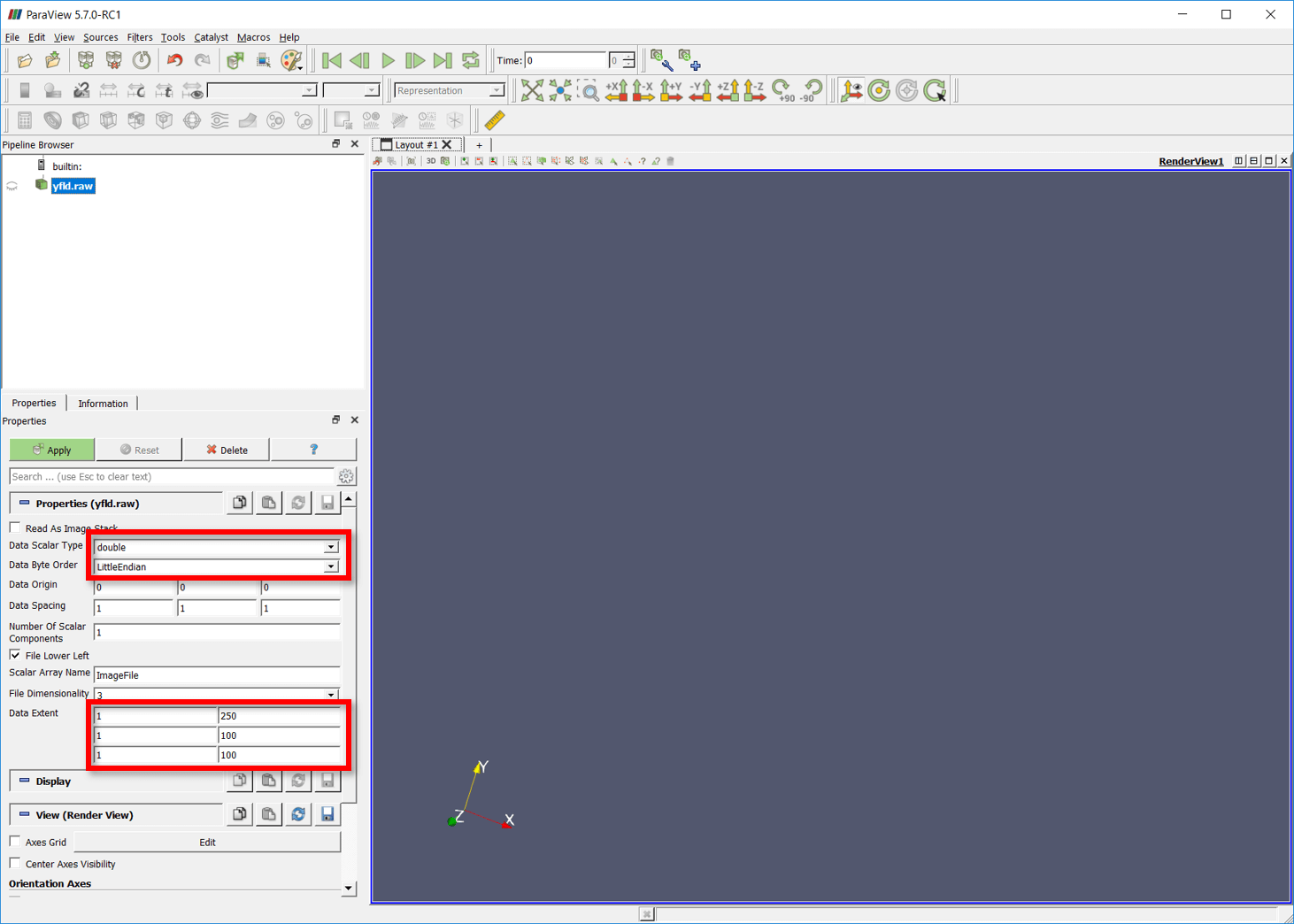
4.読み込んだFlowsquare+データの可視化
まず、上で読み込んだ排気ガス濃度のスライス(2次元断面図)を表示します。下図の左上赤枠で囲まれたスライスのボタン をクリックすると、Paraviewウィンドウの左下にスライスのプロパティ画面が出現します。プロパティ画面内の中段に、『X Normal』、『Y Normal』、『Z Normal』というボタンがありますが、これはそれぞれ、\(x, y,z\)方向に垂直な2次元断面を表示するという選択ボタンです。ここでは、画面の面内方向の2次元分布を可視化するために、『Z Normal』を選択(クリック)し、その上の赤枠で囲まれた『Apply』ボタンを押してください。このように、デフォルトの設定でのZ方向2次元断面内の排気ガス濃度分布が表示されます。
をクリックすると、Paraviewウィンドウの左下にスライスのプロパティ画面が出現します。プロパティ画面内の中段に、『X Normal』、『Y Normal』、『Z Normal』というボタンがありますが、これはそれぞれ、\(x, y,z\)方向に垂直な2次元断面を表示するという選択ボタンです。ここでは、画面の面内方向の2次元分布を可視化するために、『Z Normal』を選択(クリック)し、その上の赤枠で囲まれた『Apply』ボタンを押してください。このように、デフォルトの設定でのZ方向2次元断面内の排気ガス濃度分布が表示されます。
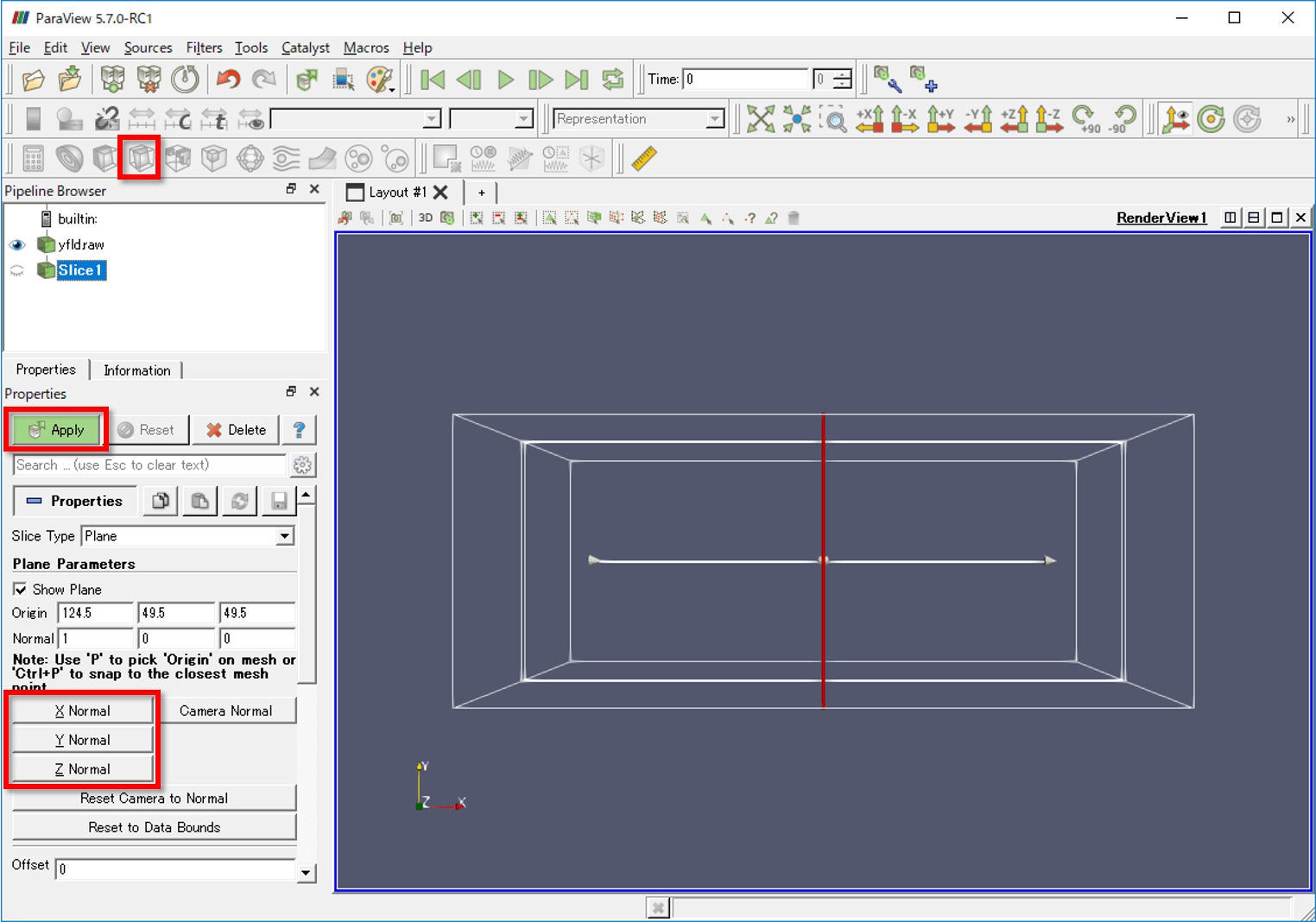
デフォルト設定では、少し見栄えがしない場合、スライスの設定を変更することもできます。プロパティ画面内の のボタンにより、左から値のスケール(自動)、値のスケール(手動)、全時刻における値に基づくスケール、カラーマップの変更を行うことができます。これらを活用した上記のスライスを以下に示します。
のボタンにより、左から値のスケール(自動)、値のスケール(手動)、全時刻における値に基づくスケール、カラーマップの変更を行うことができます。これらを活用した上記のスライスを以下に示します。
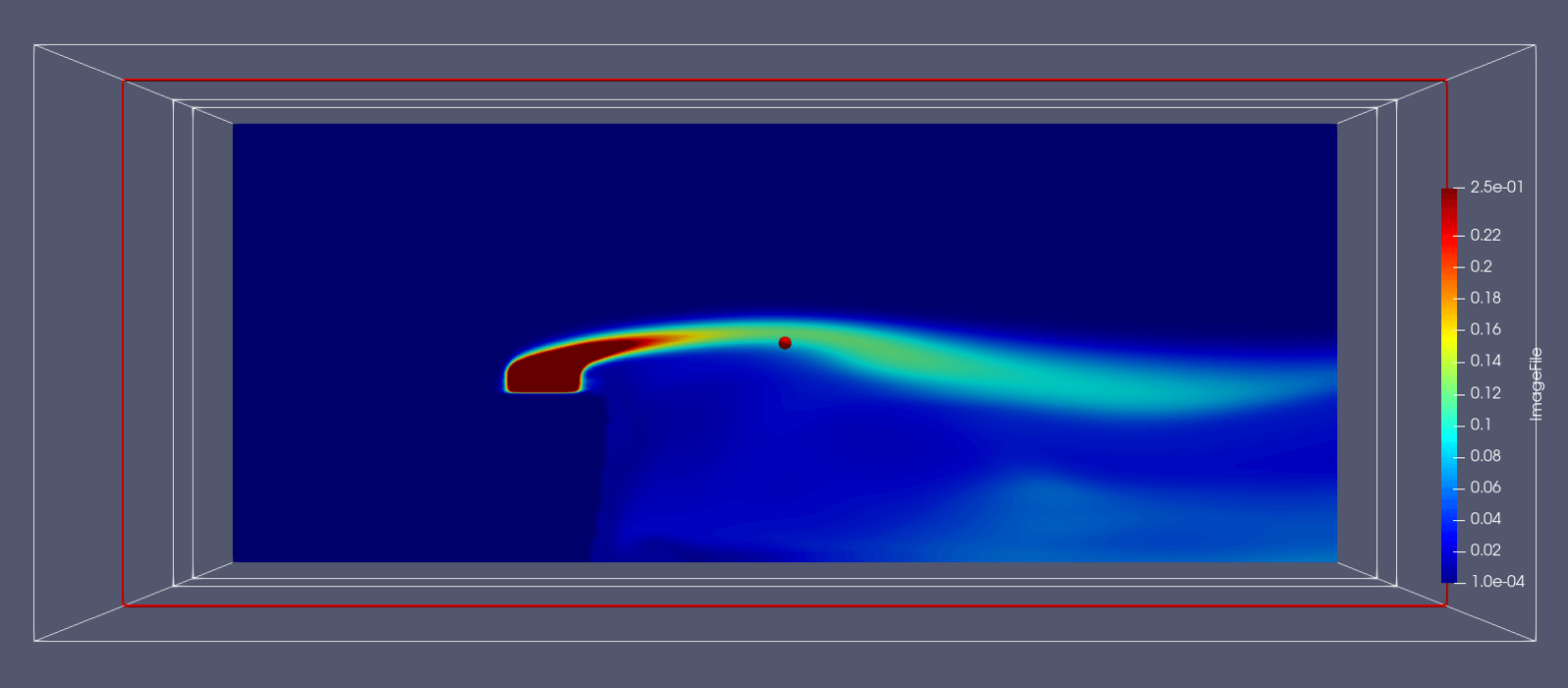
5.Flowsquare+データのベクトル化
Flowsquare+で取り扱う物理量は、全て別々のファイルで出力されます。速度ベクトル場も\(u, v, w\)それぞれ別のファイルに格納されています。これらのファイルから、Paraview上で速度ベクトルや流線を表示する際に必要な手続きについて解説します。
まず、上記の手順で速度3成分(\(u,v,w\))を読み込みます。ファイル名は、それぞれufld.raw、vfld.raw、wfld.rawです。また、それぞれのファイルのプロパティ―ウィンドウ内の Scalar Array Name (デフォルトでは、ImageFile)内に分かりやすい名前を入力します。例えば、ufld.rawであればUなどが良いでしょう(入力画面の例はこちら)。入力後、Applyを押し、同様の操作を残りの速度成分(V, W)についても繰り返します。
次に、これら3つのデータを以下のように全て選択します。Ctrlキーを押しながらそれぞれのファイル名をクリックすることで、複数選択が可能です。
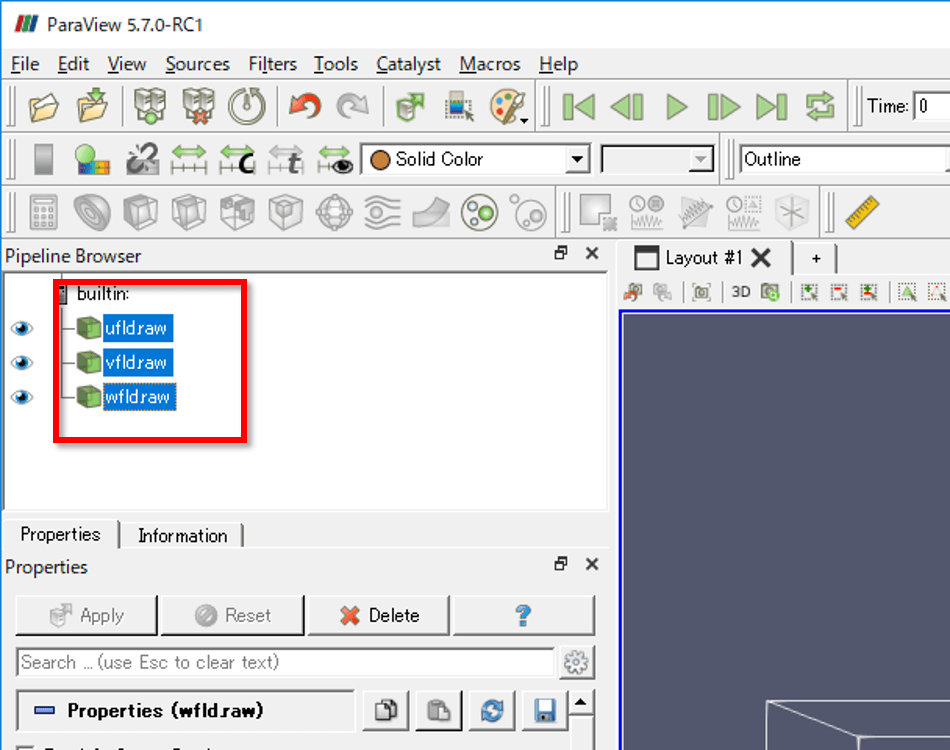
全て選択後、メニューの『Filters』→『Alphabetical』→『Append Attributes』をクリックします。すると、以下のような AppendAttributes がパイプライン上に表示されますので、Applyをクリックします。
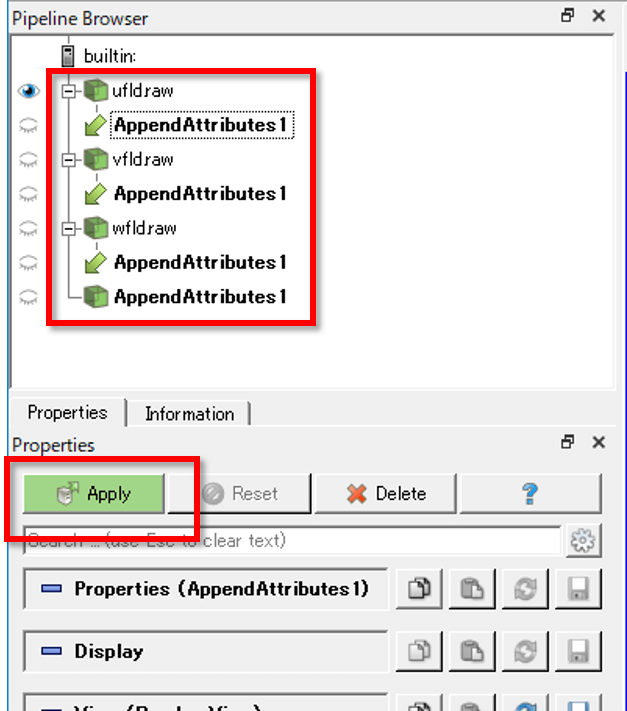
一番下に表示されている AppendAttributes1(下図1)を選択し、左上(下図2)の計算機のアイコン をクリックします。すると、下図のようなプロパティが表示されますので、下図3の枠内に、U*iHat+V*jHat+W*kHat と記入します。ここで、U, V, Wは上で設定した各ベクトル成分の名前です。キーボードで直接入力してもかまいませんし、表示されているボタンやプルダウンメニューを使ってもかまいません。最後にApplyを押すと、Pipeline Browser 内の Calculator1 に速度ベクトル場が格納されます。
をクリックします。すると、下図のようなプロパティが表示されますので、下図3の枠内に、U*iHat+V*jHat+W*kHat と記入します。ここで、U, V, Wは上で設定した各ベクトル成分の名前です。キーボードで直接入力してもかまいませんし、表示されているボタンやプルダウンメニューを使ってもかまいません。最後にApplyを押すと、Pipeline Browser 内の Calculator1 に速度ベクトル場が格納されます。
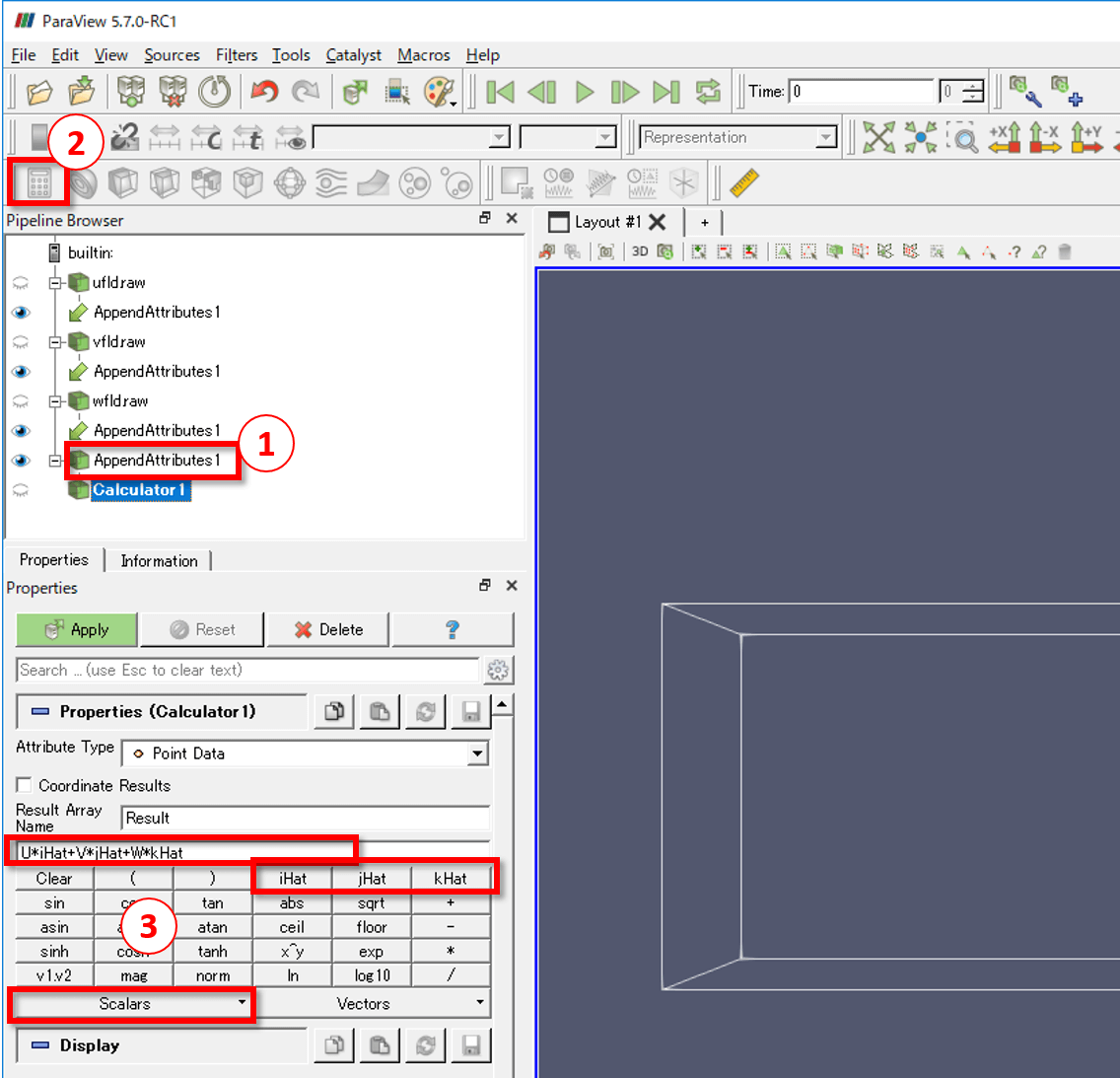
6.ベクトルデータの表示
まず、上記で作成したベクトルデータ(ここではCalculator1)をPipeline Browserから選択し、画面上部の Glyph(ベクトルの矢印表示)や
Glyph(ベクトルの矢印表示)や Stream Tracer(流線表示)を用います。それぞれの可視化手法に関するプロパティ内に設定項目(例:サイズ、太さ、表示数)がありますので、これらを適宜調整してください。以下の図は、Glyphを用いたベクトルの矢印表示の例、本ページのタイトル画像はStream Tracerを用いた流線表示の例です。
Stream Tracer(流線表示)を用います。それぞれの可視化手法に関するプロパティ内に設定項目(例:サイズ、太さ、表示数)がありますので、これらを適宜調整してください。以下の図は、Glyphを用いたベクトルの矢印表示の例、本ページのタイトル画像はStream Tracerを用いた流線表示の例です。
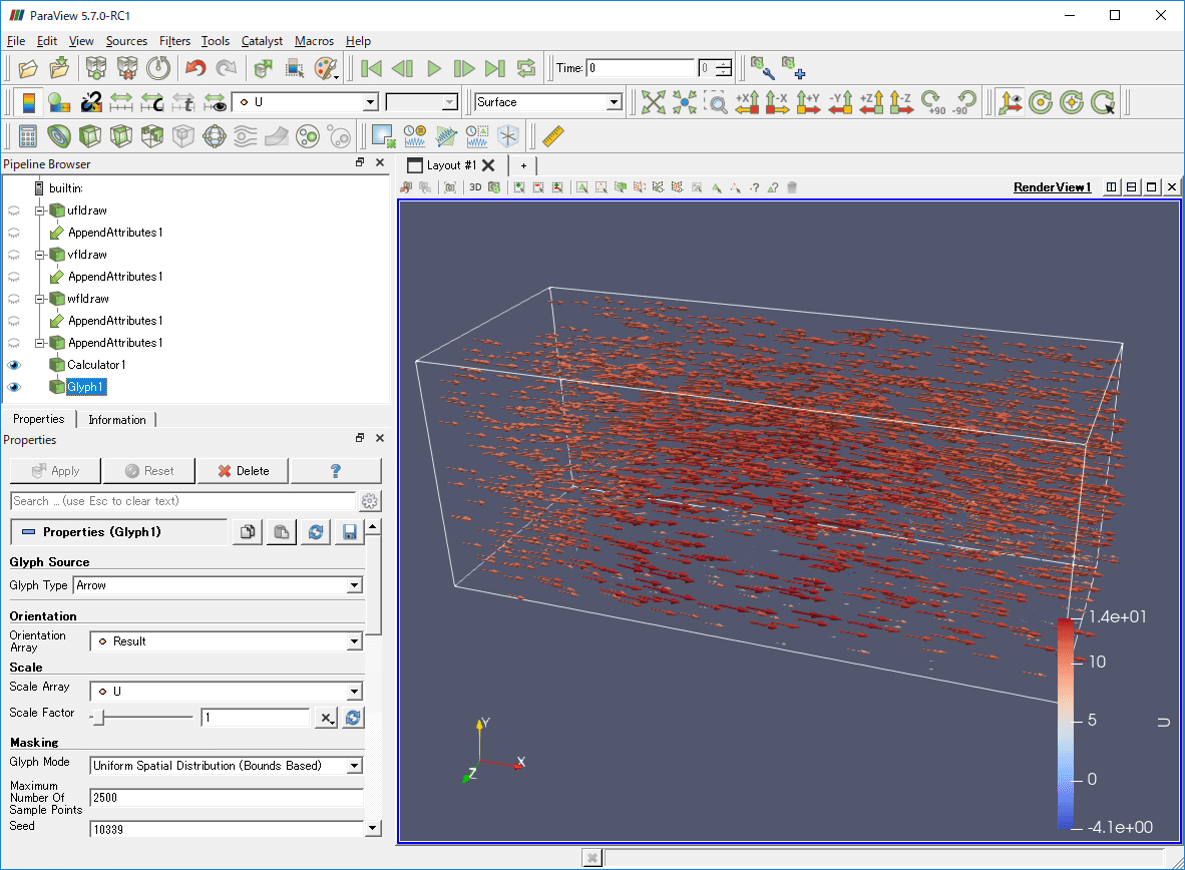
 EN
EN