The Easiest Computational Fluid Dynamics Software
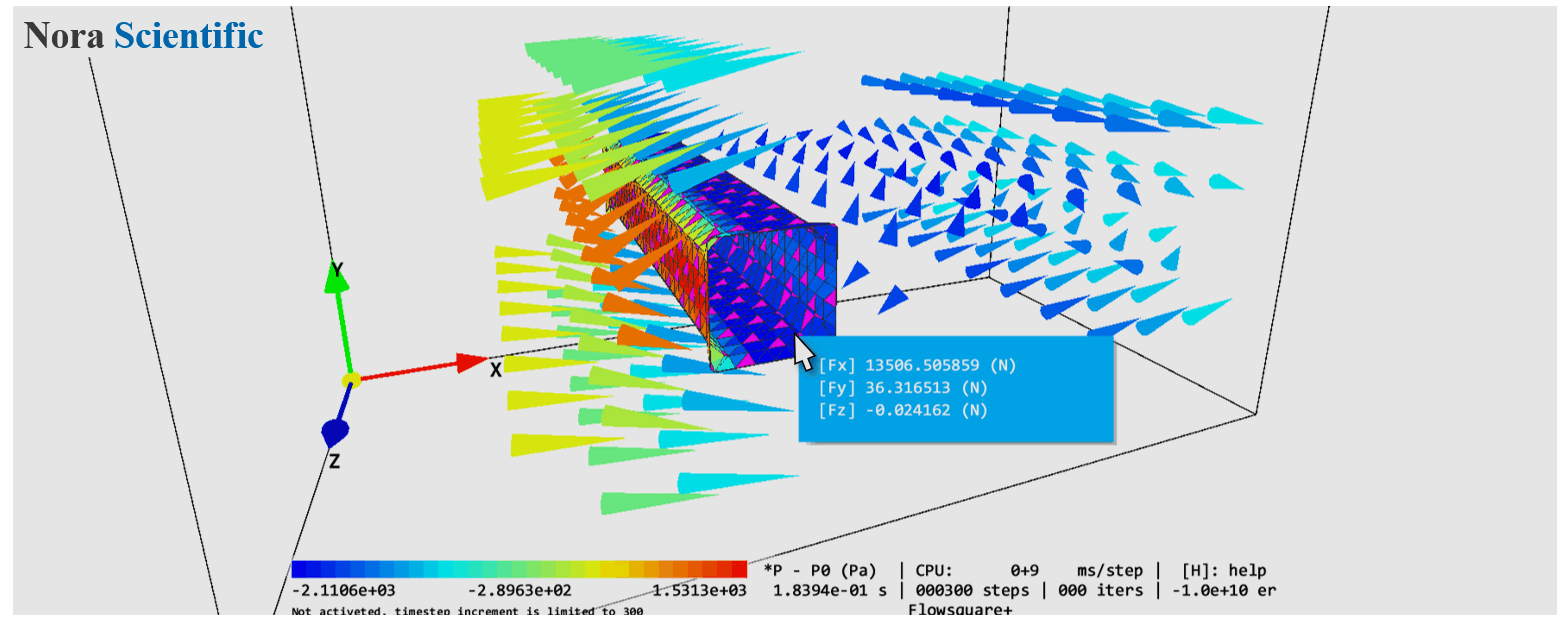
Flowsquare+ for Beginners
Introduction
* This page is for older versions of Flowsquare+ (2021R1.0 or earlier). For newer versions (2021R2.0 or later) please visit this page.Here, we will demonstrate how to perform a typical fluid simulation with Flowsquare+ by using test case input files which are also included in the Flowsquare+ download file. The test case is set up for a simulation of Karman vortex street. There are only 10 steps to follow to perform your first simulation!
- Installing Flowsquare+
- License activation (skippable)
- Setting project name
- Selecting preset domain configuration
- Setting input file path (only for a new project)
- Project confirmation
- Parameter setting
- Loading boundary configuration images
- Comfirming constructed boundary
- Starting your first simulation!
(tracer particles and XY color contour).
1. Installing Flowsquare+
You can download Flowsquare+ from here. You need to accept the license agreement and disclaimer to do so.
Then, you need to Unzip the downloaded file by selecting "Extract All", and make sure you have the below files in the FSP folder.
- FSP Folder
- FSP.exe (executable file)
- bcXY0.bmp (input file; boundary configuration image file)
- param.txt (input file; parameter file)
Now Flowsquare+ is ready to use!
2. License activation (skippable)
Let's double click FSP.exe and execute Flowsquare+. License key input field is diplayed first, but this can be skipped for now. Press [Enter] key or  to proceed. To cancel, press [ESC] key or
to proceed. To cancel, press [ESC] key or  .
.
3. Project name
Next, enter a new or existing project name in the field, and select execution mode. Execution mode can be selected from "Simulation mode" and "Analysis mode"
- Simulation mode
For a new simulation or resuming a simulation. - Analysis mode
For visualization of output (dump) data from a previous simulation.
Let's set the project name as "test" and select the simulation mode. Then, press [Enter] key or  to proceed. To cancel, press [ESC] key or
to proceed. To cancel, press [ESC] key or  .
.
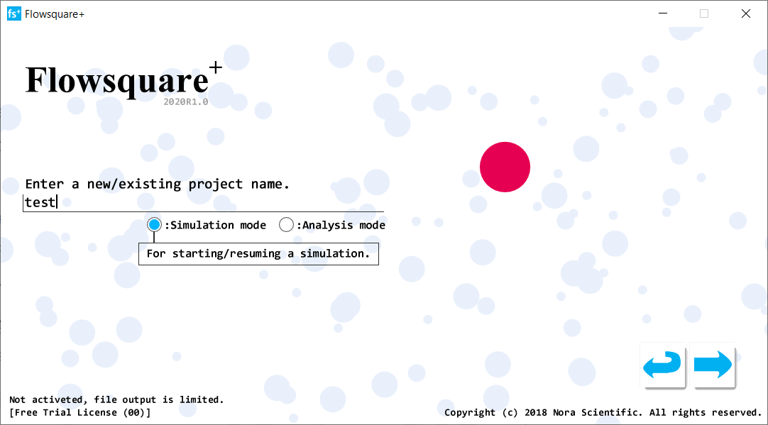
4. Preset domain configuration
Next, you can choose a preset domain configuration. To select one, click on a desired preset configuration button. Clicking the same button again deselects the preset configuration.
The preset configuration can be used with your own model or boundary configuration constructed from CAD or pain images. For the present case, let's NOT choose a preset configuration (manual configuration). Press [Enter] key or  to proceed. To cancel, press [ESC] key or
to proceed. To cancel, press [ESC] key or  .
.
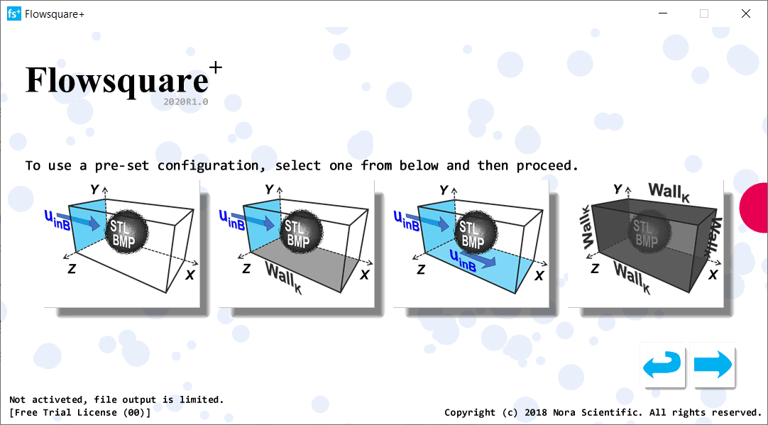
5. Input file path (only for a new project)
For a new project, you need to set a path to the input files, by simply performing drag-and-drop of one of these input files on the window shown below.
Here, all the input files must be in the FSP folder or its sub-directory all together. Also, all folders in the FSP folder must be named using single-byte characters. For the present case, let's drag-and-drop the param.txt in the FSP folder.
For an existing project, all input files are loaded from the project folder.
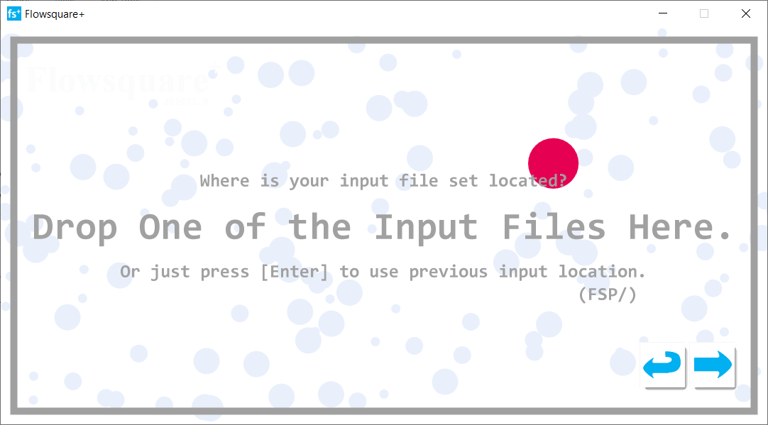
6. Project confirmation
Now, let's confirm the blow project configuration.
- Project name
test - Project newness
a new project, or an existing project - Execution mode
Simulation mode, or Analysis mode - Input files' relative path starting from the FSP folder
FSP/ - Preset domain configuration
None (Manual)
Once confirmed, press [Enter] key or  to proceed. To cancel, press [ESC] key or
to proceed. To cancel, press [ESC] key or  . Now, a new project folder will be created in the FSP folder under the same name as the project name, and all the input files are copied into the project folder.
. Now, a new project folder will be created in the FSP folder under the same name as the project name, and all the input files are copied into the project folder.
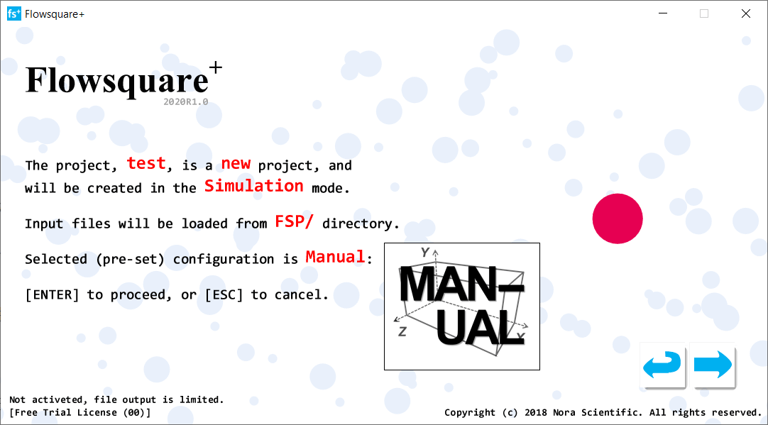
7. Parameter setting
Once the project folder is created successfully, the parameter file, param.txt is loaded from the project folder. The parameter file defines all the parameters related to the simulation. The parameter file is displayed in the parameter editor, in which you can modify each parameter value, and also add  , remove
, remove  , rearrange
, rearrange  /
/ parameters, because many of tunable parameters may not be necessary for your simulation. For the present case, no parameter needs to be changed, so please press [Enter] key or
parameters, because many of tunable parameters may not be necessary for your simulation. For the present case, no parameter needs to be changed, so please press [Enter] key or  to proceed. If the simulation mode is used, any change in parameters will be saved at this moment. For the analysis mode, no change will be saved.
to proceed. If the simulation mode is used, any change in parameters will be saved at this moment. For the analysis mode, no change will be saved.
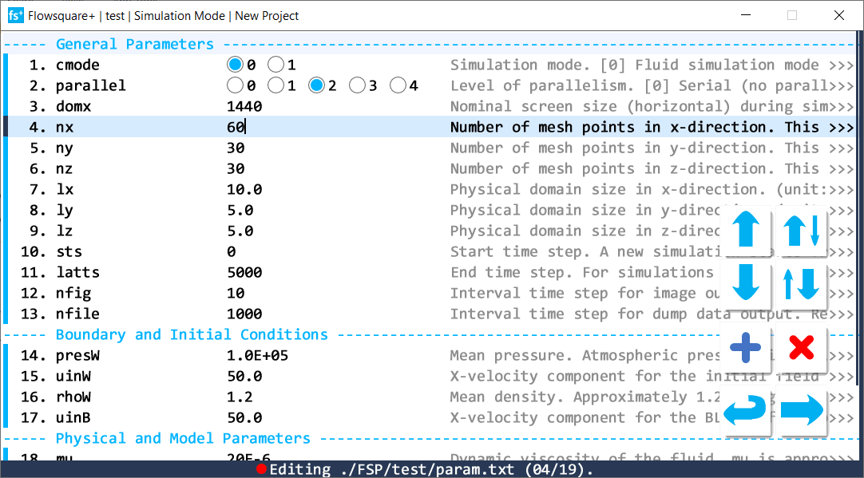
8. Boundary configuration images
Next step is to load boundary configuration images (if any). In this step shown in the below image, boundary configuration images (BMP images whose name beginning with "bc") are loaded from the project folder one by one, and each of them is displayed with the discretization mesh defined in the parameter setting.
With a mouse drag operation in the domain area, you can see the direction of the boundary configuration image in the 3D field from any direction.
This step also allows you to specify advanced configuration options such as "Stretching", "Symmetric" and "Inverse". If there are more than one configuration images, pressing [Enter] key or  loads the next image. If you have a CAD (STL) model to use, it will be loaded after all images are loaded.
loads the next image. If you have a CAD (STL) model to use, it will be loaded after all images are loaded.
There is only one image and no option will be needed this time, so please press [Enter] key or  to proceed. Boundary construction will be started.
to proceed. Boundary construction will be started.
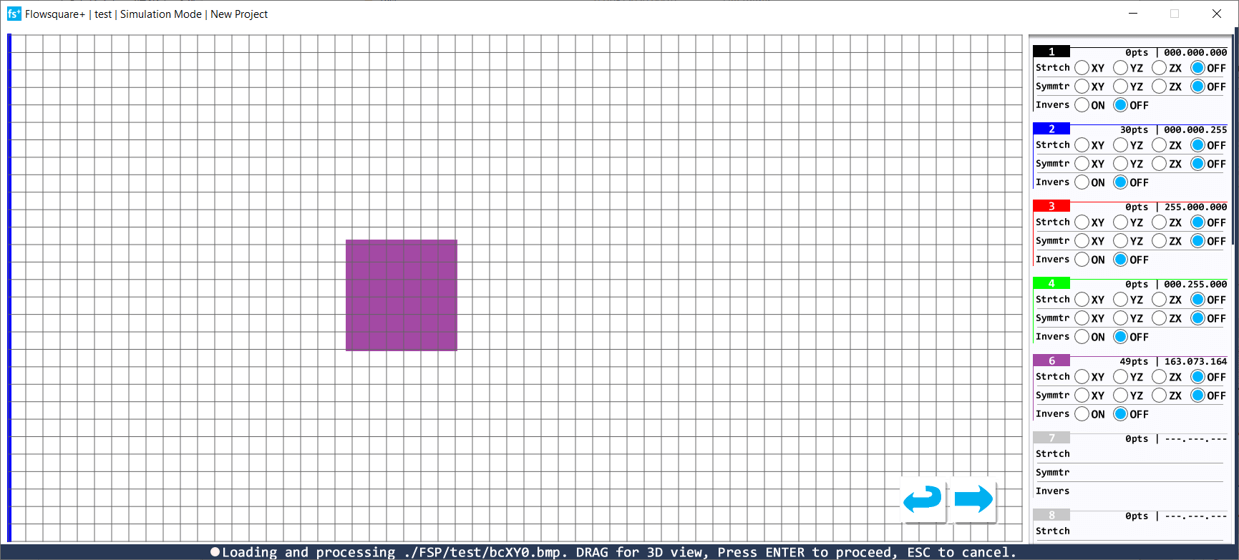
9. Constructed boundary and simulation domain
Finally, constructed boundary and simulation domain are visualized so you can confirm whether they seem good. You can perform various mouse/keyboard operations to view your simulation domain from various angles and distance. If you are happy with the domain and boundary configuration, press [Enter] key or  to proceed. To cancel, press [ESC] key or
to proceed. To cancel, press [ESC] key or  . Your first simulation will be started immediately!
. Your first simulation will be started immediately!
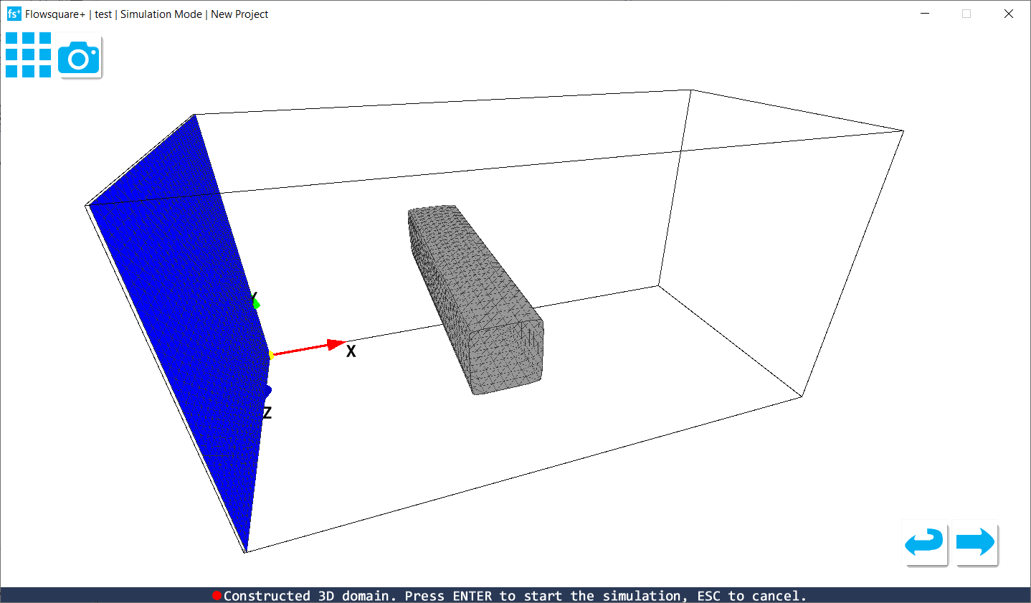
10. Your first simulation!
Once the simulation has been started, visualization of the flow field is performed in-situ at the same time as computation. There are various tools in Flowsquare+ to visualize the flow field.
Simulation images are saved once in every nfig time steps, and instantaneous solution data (field data; dump data) are saved once in every nfile steps. Here, nfig and nfile are parameters specified in the set of parameters. These images and dump data are respectively saved in figs and dump folders in the project folder.
The saved images can be used to generate a movie of your simulated flow after simulation. Also, the saved dump data can be loaded by using the analysis mode to examine the simulated flow field closely using many analysis tools provided in the Flowsquare+.
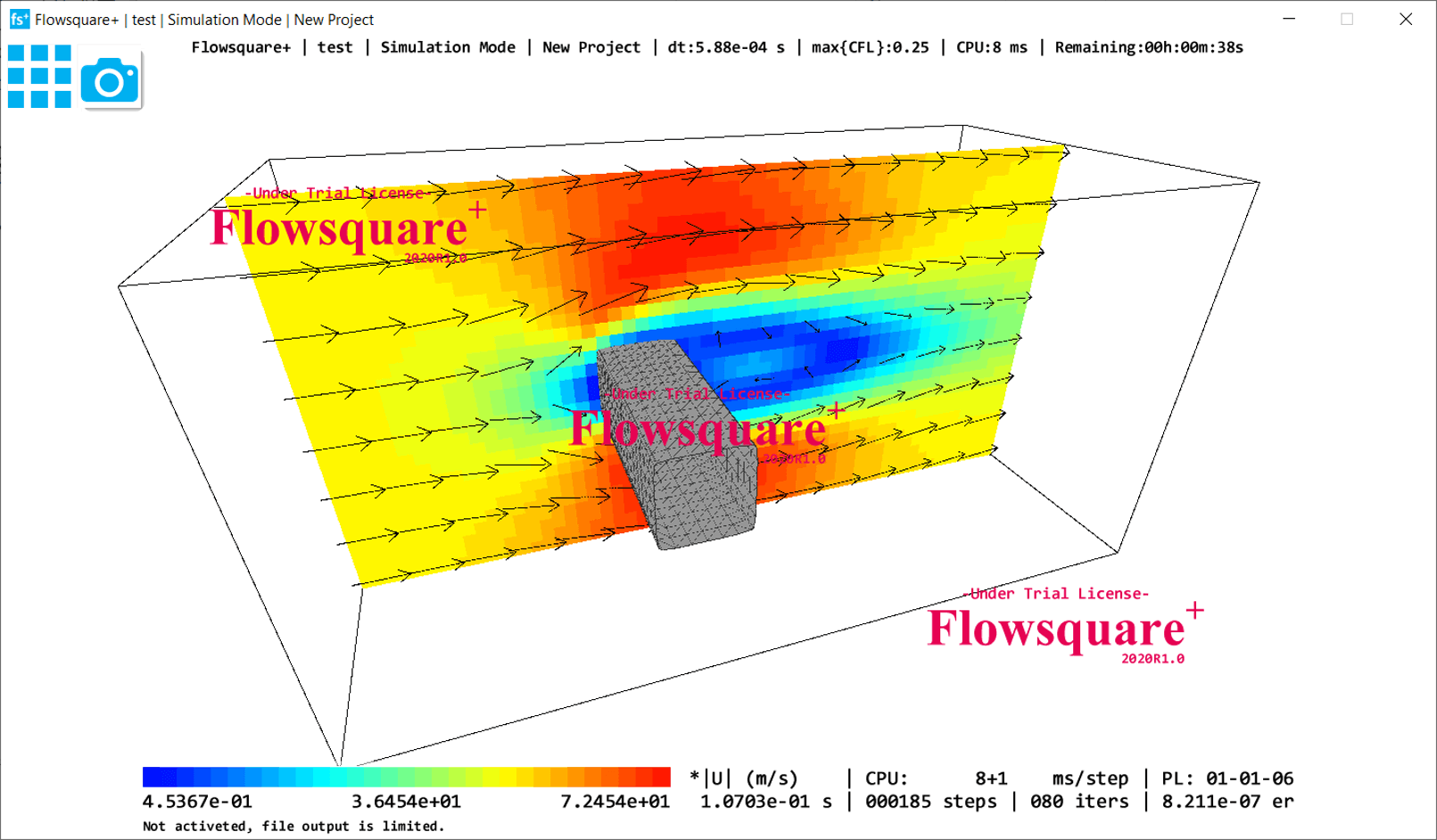
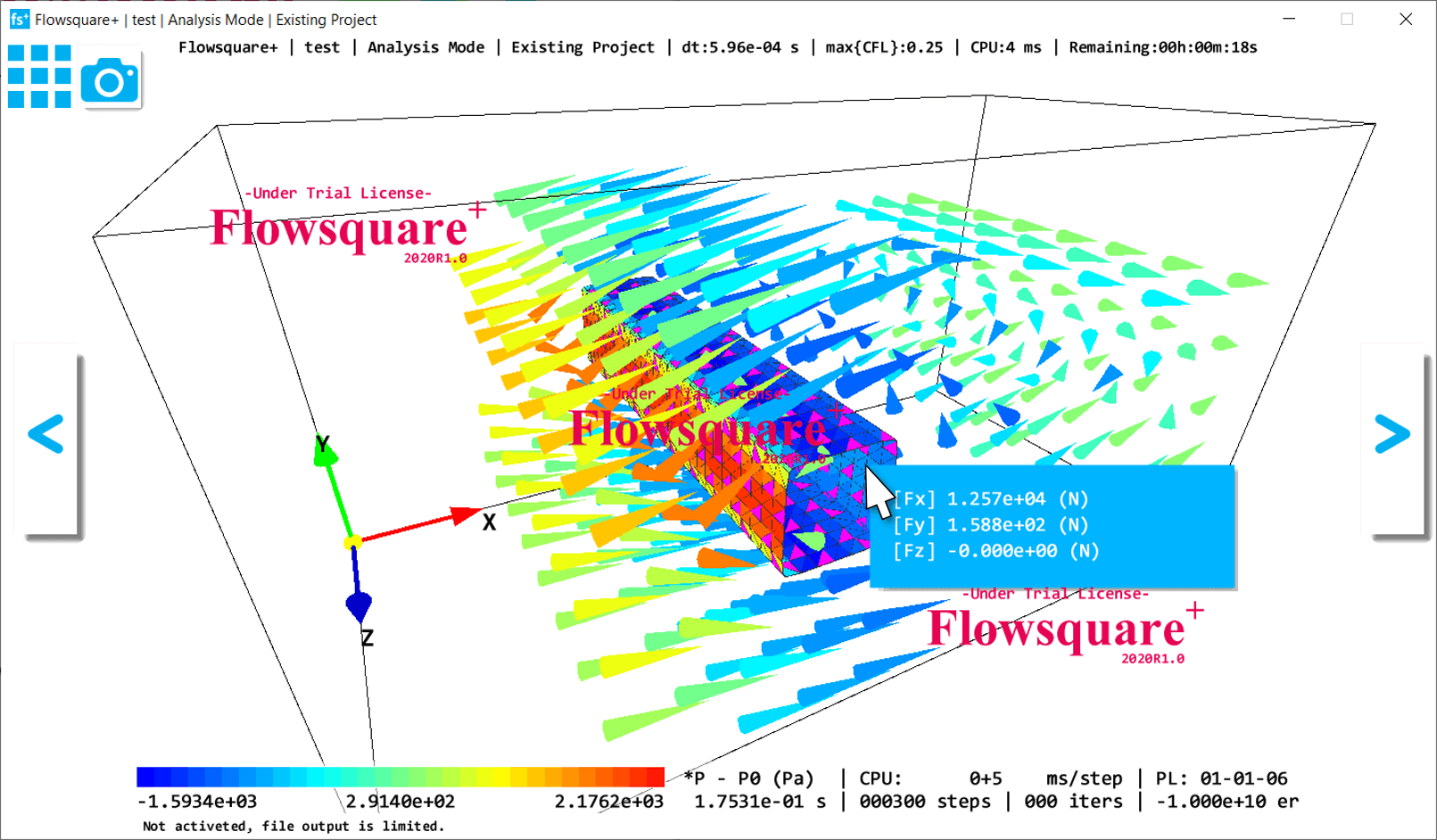
The free trial license we used for this case limits the file output beyond 300 steps (2020R1.0 or later). For more useful simulation and analysis, please consider using a professional license.
 JP
JP